
Говорят, что Стив Джобс однажды настаивал на том, что процессор на раннем компьютере Macintosh подвергался обильным переработкам, поскольку он не «выглядел совершенно правильным». Это навязчивое внимание к деталям продолжилось, и в результате появилась мощная серия машин. Тем не менее, Маки от Apple иногда работают медленно и, возможно, потребуется несколько изменений, чтобы достичь полной скорости. В этом руководстве вы найдете наши десять лучших советов по ускорению работы macOS 10.13 High Sierra, в настоящее время самой последней операционной системой, на которой работает большинство Mac. Мы рассмотрели более радикальные шаги, такие как установка новых чипов RAM и жестких дисков. А также показали вам, как использовать встроенные инструменты macOS для устранения помех и исправления ошибок жесткого диска.
1. Обновлять, обновлять, обновлять!
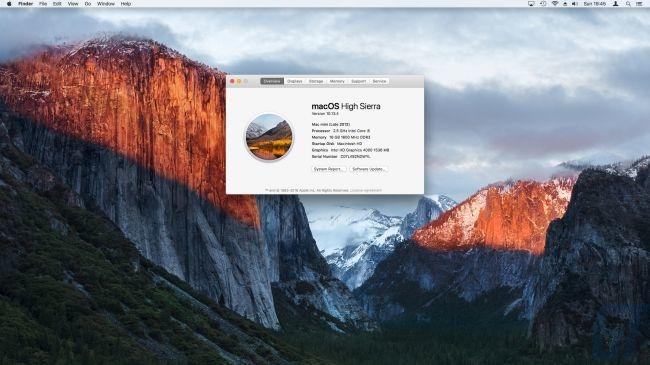 Apple постоянно выпускает обновления для macOS, разработанные для максимального повышения эффективности. А также для исправления ошибок, которые могут помешать бесперебойному функционированию вашей системы. Вы можете проверить, обновлен ли ваш Mac, нажав значок Apple и выбрав «Об этом Mac». Нажмите кнопку «Обновление программного обеспечения», чтобы продолжить. Если доступна новая версия macOS, она появится на главной странице App Store. Прежде чем продолжить, обязательно запустите полное резервное копирование. Это один из самых простых способов ускорить работу macOS 10.13.
Apple постоянно выпускает обновления для macOS, разработанные для максимального повышения эффективности. А также для исправления ошибок, которые могут помешать бесперебойному функционированию вашей системы. Вы можете проверить, обновлен ли ваш Mac, нажав значок Apple и выбрав «Об этом Mac». Нажмите кнопку «Обновление программного обеспечения», чтобы продолжить. Если доступна новая версия macOS, она появится на главной странице App Store. Прежде чем продолжить, обязательно запустите полное резервное копирование. Это один из самых простых способов ускорить работу macOS 10.13.
2. Перезагрузите ваш Mac
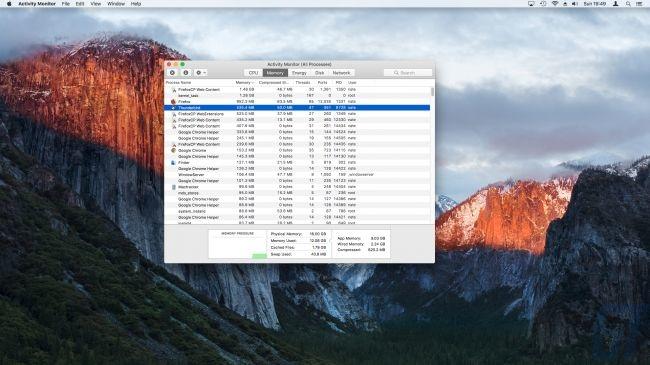 Хотя это может показаться очевидным, ваш Mac может легко начать слабо работать из-за большого количества запущенных процессов, поэтому перезапуск Mac может ускорить работу macOS 10.13. Настройки энергосбережения Apple также могут означать, что пока ваш дисплей отключен, ваш компьютер все еще работает, что делает более вероятным событие, когда приложение выйдет из строя или потребляет слишком много ресурсов. Нажмите значок Apple, затем «Завершите работу», в macOS 10.13, когда вы закончите использовать его. Кроме того, Mac может перезагрузиться, чтобы применить обновления. Если ваш Mac по-прежнему работает медленно, нажмите значок «Spotlight» и запустите список активностей. Выберите вкладку «Память», чтобы узнать, какие программы используют много оперативной памяти.
Хотя это может показаться очевидным, ваш Mac может легко начать слабо работать из-за большого количества запущенных процессов, поэтому перезапуск Mac может ускорить работу macOS 10.13. Настройки энергосбережения Apple также могут означать, что пока ваш дисплей отключен, ваш компьютер все еще работает, что делает более вероятным событие, когда приложение выйдет из строя или потребляет слишком много ресурсов. Нажмите значок Apple, затем «Завершите работу», в macOS 10.13, когда вы закончите использовать его. Кроме того, Mac может перезагрузиться, чтобы применить обновления. Если ваш Mac по-прежнему работает медленно, нажмите значок «Spotlight» и запустите список активностей. Выберите вкладку «Память», чтобы узнать, какие программы используют много оперативной памяти.
3. Очистите кеш
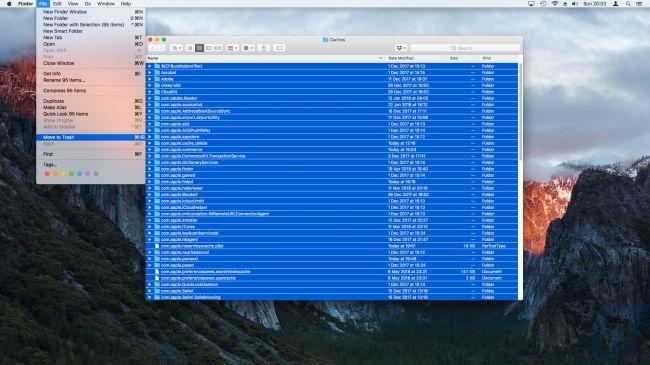 Операционная система macOS 10.13 использует временный «кэш» для хранения данных, необходимых для запуска программ. Если в программе появляется ошибка, кэш может быть заполнен ненужными данными, что затрудняет доступ к реальным данным другим приложениям. Со временем это может значительно замедлить ваш Mac. Чтобы запустить вашу очистку и ускорить MacOS 10.13, сначала сохраните и закройте все открытые файлы. Затем откройте проводник и нажмите кнопку «Go». Выберите «Перейти в папку», затем введите «~ / library / caches /». Нажмите «Ввод», чтобы попасть в папку. Затем откройте меню «Редактировать» и выберите «Выбрать все». Выберите файл и «Переместить в корзину». Как только эти файлы были отправлены в корзину, не пытайтесь её очистить. Вместо этого вернитесь к проводнику и выполните те же шаги, что и выше, чтобы удалить файлы внутри ‘/ Library / Caches’. Перезагрузите Mac, а затем очистите корзину.
Операционная система macOS 10.13 использует временный «кэш» для хранения данных, необходимых для запуска программ. Если в программе появляется ошибка, кэш может быть заполнен ненужными данными, что затрудняет доступ к реальным данным другим приложениям. Со временем это может значительно замедлить ваш Mac. Чтобы запустить вашу очистку и ускорить MacOS 10.13, сначала сохраните и закройте все открытые файлы. Затем откройте проводник и нажмите кнопку «Go». Выберите «Перейти в папку», затем введите «~ / library / caches /». Нажмите «Ввод», чтобы попасть в папку. Затем откройте меню «Редактировать» и выберите «Выбрать все». Выберите файл и «Переместить в корзину». Как только эти файлы были отправлены в корзину, не пытайтесь её очистить. Вместо этого вернитесь к проводнику и выполните те же шаги, что и выше, чтобы удалить файлы внутри ‘/ Library / Caches’. Перезагрузите Mac, а затем очистите корзину.
4. Очистите список автозапуска
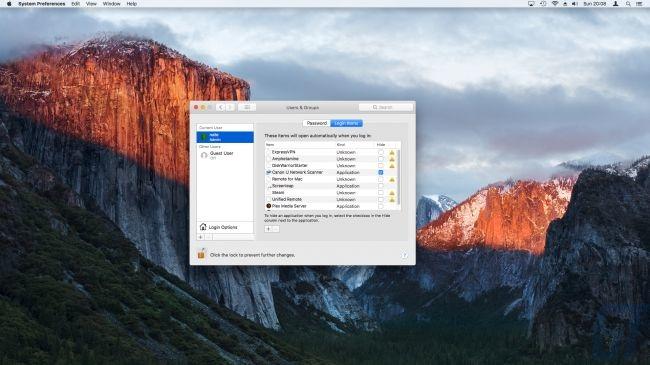 Некоторые программы, которые вы устанавливаете через Mac App Store, могут быть настроены для автоматического запуска после вашего входа в систему. Если вы используете Mac некоторое время, это может серьезно замедлить работу macOS 10.13, так как несколько программ будут запускаться одновременно. Чтобы проверить, какие программы будут запускаться при входе в систему, нажмите «Apple> Системные настройки». Выберите «Пользователи и группы» и выберите свое имя пользователя в левой панели. Затем выберите вкладку «Элементы входа». Выберите программы, которые вы хотите убрать, и нажмите «-» для каждой из них. Это не приведет к удалению самой программы.
Некоторые программы, которые вы устанавливаете через Mac App Store, могут быть настроены для автоматического запуска после вашего входа в систему. Если вы используете Mac некоторое время, это может серьезно замедлить работу macOS 10.13, так как несколько программ будут запускаться одновременно. Чтобы проверить, какие программы будут запускаться при входе в систему, нажмите «Apple> Системные настройки». Выберите «Пользователи и группы» и выберите свое имя пользователя в левой панели. Затем выберите вкладку «Элементы входа». Выберите программы, которые вы хотите убрать, и нажмите «-» для каждой из них. Это не приведет к удалению самой программы.
5. Удалите вредоносное и рекламное ПО
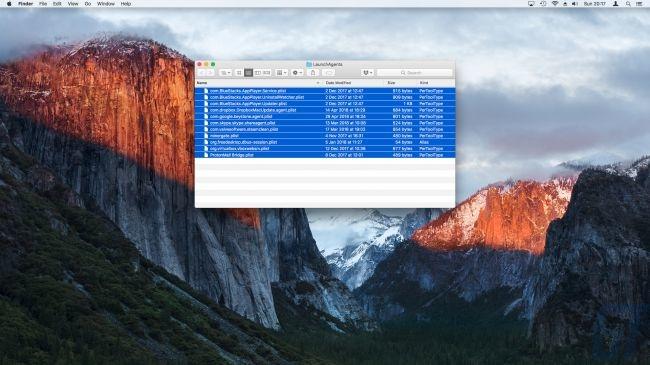 Если вы выполнили предыдущий шаг, чтобы удалить элементы автозапуска, но по-прежнему видите нежелательные программы при входе в macOS 10.13, возможно, вы случайно установили вредоносное ПО. Чтобы исправить это, перезагрузите Mac, удерживая нажатой левую клавишу Shift на клавиатуре. Появится серый загрузочный экран. Затем ваш Mac отобразит экран входа в систему с надписью «Безопасная загрузка», написанной в углу. Это специальный режим запуска для вашего аппарата, который запускает только программы по умолчанию. Войдите в систему как обычно, затем откройте проводник. Нажмите кнопку «Перейти», выберите «Перейти к папке», затем введите «~ / Library / LaunchAgents». Удалите файлы, содержащие имена любых программ, которые вы не узнаете. Это не приведет к удалению соответствующего приложения, а просто сделает его незадействованным при входе в систему. Повторите вышеуказанные шаги в следующих местах: «/ Library / LaunchAgents» «/ Library / LaunchDaemons» «/ Library / StartupItems»
Если вы выполнили предыдущий шаг, чтобы удалить элементы автозапуска, но по-прежнему видите нежелательные программы при входе в macOS 10.13, возможно, вы случайно установили вредоносное ПО. Чтобы исправить это, перезагрузите Mac, удерживая нажатой левую клавишу Shift на клавиатуре. Появится серый загрузочный экран. Затем ваш Mac отобразит экран входа в систему с надписью «Безопасная загрузка», написанной в углу. Это специальный режим запуска для вашего аппарата, который запускает только программы по умолчанию. Войдите в систему как обычно, затем откройте проводник. Нажмите кнопку «Перейти», выберите «Перейти к папке», затем введите «~ / Library / LaunchAgents». Удалите файлы, содержащие имена любых программ, которые вы не узнаете. Это не приведет к удалению соответствующего приложения, а просто сделает его незадействованным при входе в систему. Повторите вышеуказанные шаги в следующих местах: «/ Library / LaunchAgents» «/ Library / LaunchDaemons» «/ Library / StartupItems»
6. Улучшите свою оперативную память
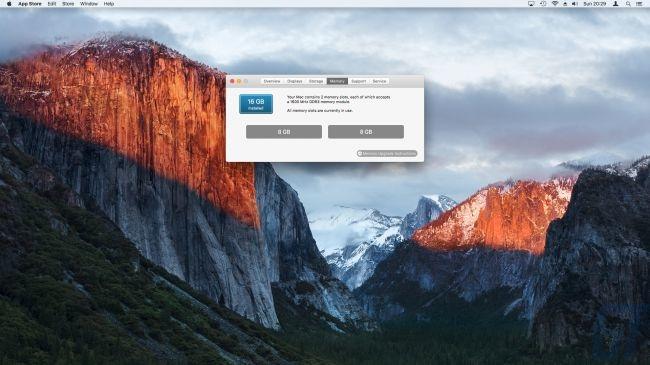 Общая скорость вашего компьютера в основном определяется объемом доступной оперативной памяти (ОЗУ). Текущая версия macOS (High Sierra) требует для бесперебойной работы не менее 2 ГБ ОЗУ. Одним из самых простых способов ускорить работу Mac является установка большего объема оперативной памяти. Ваша машина имеет фиксированное количество слотов оперативной памяти, в которые могут быть вставлены чипы. Чтобы проверить текущее использование, нажмите «Apple»> «Об этом Mac», затем выберите вкладку «Память». Здесь вы можете увидеть графику вашего текущего количества слотов и точный тип чипов RAM, используемых вашим Mac. Нажмите «Инструкции по обновлению памяти». Это загрузит страницу поддержки Apple, в которой подробно описаны способы установки ОЗУ для вашей конкретной модели. Если оперативная память покупается в сети, убедитесь, что она соответствует точной скорости и типу, используемым вашим Mac, например. 1600 МГц DDR3. Некоторые модели Mac, такие как самый последний Mac Mini, не могут быть улучшены, поскольку чипы RAM жестко подключены к логической плате.
Общая скорость вашего компьютера в основном определяется объемом доступной оперативной памяти (ОЗУ). Текущая версия macOS (High Sierra) требует для бесперебойной работы не менее 2 ГБ ОЗУ. Одним из самых простых способов ускорить работу Mac является установка большего объема оперативной памяти. Ваша машина имеет фиксированное количество слотов оперативной памяти, в которые могут быть вставлены чипы. Чтобы проверить текущее использование, нажмите «Apple»> «Об этом Mac», затем выберите вкладку «Память». Здесь вы можете увидеть графику вашего текущего количества слотов и точный тип чипов RAM, используемых вашим Mac. Нажмите «Инструкции по обновлению памяти». Это загрузит страницу поддержки Apple, в которой подробно описаны способы установки ОЗУ для вашей конкретной модели. Если оперативная память покупается в сети, убедитесь, что она соответствует точной скорости и типу, используемым вашим Mac, например. 1600 МГц DDR3. Некоторые модели Mac, такие как самый последний Mac Mini, не могут быть улучшены, поскольку чипы RAM жестко подключены к логической плате.
7. Используйте SSD
 SSD (твердотельные диски) используют флэш-память – тот же вид, что и на USB-накопителях. Они обеспечивают гораздо более быстрый доступ, чем традиционные жесткие диски, которые считывают информацию с намагниченных дисков. SSD стоят больше за гигабайт, чем обычные жесткие диски, но сделают систему гораздо более быстрой, если вы готовы заплатить. Apple уже переключилась на использование SSD во многих своих продуктах, таких как новейший MacBook, однако, если у вас есть более старая машина, вы можете её обновить. Если вы решите сделать это и хотите скопировать содержимое вашего существующего жесткого диска на новый SSD, подумайте о том, чтобы использовать помощник миграции для переноса данных из недавней резервной копии Time Machine. Также вы можете ознакомиться с топом лучших внешних жестких дисков 2018 года, составленного нами.
SSD (твердотельные диски) используют флэш-память – тот же вид, что и на USB-накопителях. Они обеспечивают гораздо более быстрый доступ, чем традиционные жесткие диски, которые считывают информацию с намагниченных дисков. SSD стоят больше за гигабайт, чем обычные жесткие диски, но сделают систему гораздо более быстрой, если вы готовы заплатить. Apple уже переключилась на использование SSD во многих своих продуктах, таких как новейший MacBook, однако, если у вас есть более старая машина, вы можете её обновить. Если вы решите сделать это и хотите скопировать содержимое вашего существующего жесткого диска на новый SSD, подумайте о том, чтобы использовать помощник миграции для переноса данных из недавней резервной копии Time Machine. Также вы можете ознакомиться с топом лучших внешних жестких дисков 2018 года, составленного нами.
8. Примените первую помощь
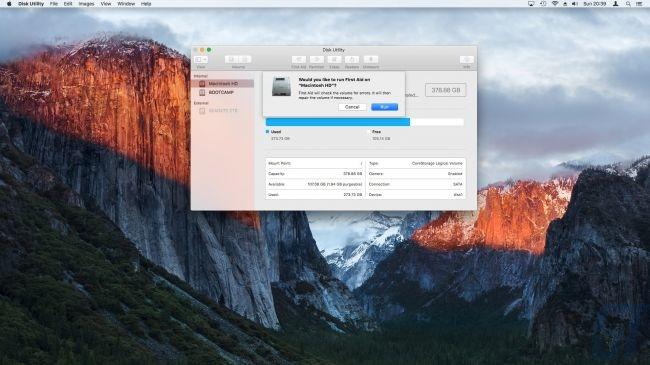 Операционная система Mac имеет сложные процедуры проверки ошибок, но иногда данные могут быть повреждены, что снижает производительность. К счастью, Apple предоставила удобную утилиту для проверки и исправления ошибок с поврежденными файлами и разрешениями на диск, что должно помочь ускорить работу macOS 10.13. Во-первых, сохраните и создайте резервную копию данных, а затем перезапустите Mac, удерживая «Command + r». Нажмите стрелку, чтобы продолжить, затем выберите «Дисковая утилита». После загрузки утилиты выберите «Macintosh HD» в поле слева, затем нажмите кнопку «Первая помощь» вверху. Если обнаружены какие-либо ошибки, дисковая утилита попытается исправить их автоматически.
Операционная система Mac имеет сложные процедуры проверки ошибок, но иногда данные могут быть повреждены, что снижает производительность. К счастью, Apple предоставила удобную утилиту для проверки и исправления ошибок с поврежденными файлами и разрешениями на диск, что должно помочь ускорить работу macOS 10.13. Во-первых, сохраните и создайте резервную копию данных, а затем перезапустите Mac, удерживая «Command + r». Нажмите стрелку, чтобы продолжить, затем выберите «Дисковая утилита». После загрузки утилиты выберите «Macintosh HD» в поле слева, затем нажмите кнопку «Первая помощь» вверху. Если обнаружены какие-либо ошибки, дисковая утилита попытается исправить их автоматически.
9. Оптимизация хранилища
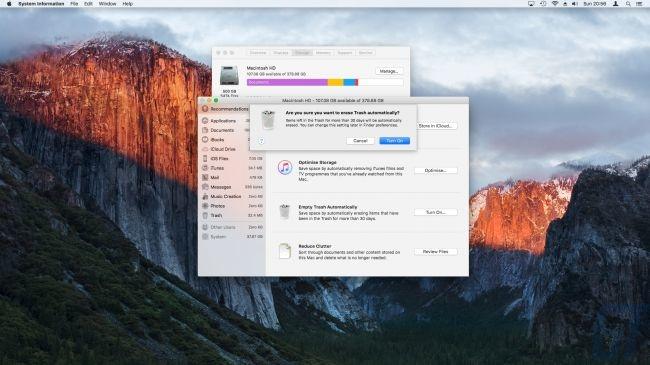 Несмотря на то, что macOS 10.13 очень эффективен, когда дело доходит до использования файлов, время, затрачиваемое на временные данные, и сторонние приложения могут снизить скорость вашего устройства. Один из способов оптимизации использования ваших файлов – перейти к «Apple»> «Об этом Mac». Затем перейдите на вкладку «Хранилище», затем нажмите кнопку «Управление». Если у вас быстрое и надежное подключение к Интернету, выберите кнопку «Сохранить в iCloud». Любые недавно использованные файлы в папках «Документы» и «Рабочий стол» будут перенесены в iCloud. Второй вариант «Оптимизировать хранилище» относится к iTunes или файлам фильмов, которые вы сохранили на своем Mac. Отсюда вы можете удалить все фильмы, которые вы уже просмотрели. Их можно всегда загружать на более позднем этапе, если это необходимо. Используйте третий вариант «Очистить корзину автоматически», чтобы удалить файлы, которые были в «корзине», более 30 дней. Наконец, опция «Уменьшить беспорядок» определяет любые большие файлы, которые вы больше не используете. Вы можете увидеть их или удалить их в проводнике.
Несмотря на то, что macOS 10.13 очень эффективен, когда дело доходит до использования файлов, время, затрачиваемое на временные данные, и сторонние приложения могут снизить скорость вашего устройства. Один из способов оптимизации использования ваших файлов – перейти к «Apple»> «Об этом Mac». Затем перейдите на вкладку «Хранилище», затем нажмите кнопку «Управление». Если у вас быстрое и надежное подключение к Интернету, выберите кнопку «Сохранить в iCloud». Любые недавно использованные файлы в папках «Документы» и «Рабочий стол» будут перенесены в iCloud. Второй вариант «Оптимизировать хранилище» относится к iTunes или файлам фильмов, которые вы сохранили на своем Mac. Отсюда вы можете удалить все фильмы, которые вы уже просмотрели. Их можно всегда загружать на более позднем этапе, если это необходимо. Используйте третий вариант «Очистить корзину автоматически», чтобы удалить файлы, которые были в «корзине», более 30 дней. Наконец, опция «Уменьшить беспорядок» определяет любые большие файлы, которые вы больше не используете. Вы можете увидеть их или удалить их в проводнике.
10. Переустановите macOS 10.13
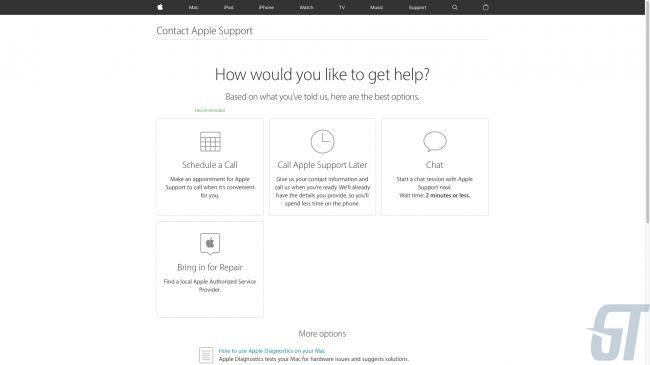 Если вы следовали предыдущим шагам, но по-прежнему имеете проблемы со скоростью системы macOS 10.13, вы можете вернуть свой Mac к заводским настройкам. Сохраните любые личные данные и сделайте полную резервную копию, в идеале используя Time Machine. Затем перезапустите Mac, удерживая «Command + r». Нажмите стрелку, чтобы продолжить, а затем «Дисковая утилита». После загрузки утилиты выберите «Macintosh HD» в поле слева, а затем кнопку «Стереть» вверху. Покиньте дисковую утилиту, затем выберите «Переустановить macOS» из главного меню. Ваш Mac загрузит необходимые системные файлы, чтобы установить новую копию macOS 10.13 на ваш компьютер. Как только это будет выполнено, помощник по установке предложит перенести существующие данные. Пропустите этот шаг на данный момент, так как позже вы можете запустить помощник по переносу. Создайте новую учетную запись пользователя и пароль для проверки скорости вашего Mac. Если ваша машина все еще работает медленно, на вашем Mac может быть неисправный жесткий диск или логическая плата. Посетите веб-сайт поддержки Apple, чтобы заказать обратный звонок от представителя Apple Care, который организует осмотр вашей машины в ближайшем магазине Apple Store или ремонтном центре. Распространенные проблемы MacOS High Sierra и способы их решения.
Если вы следовали предыдущим шагам, но по-прежнему имеете проблемы со скоростью системы macOS 10.13, вы можете вернуть свой Mac к заводским настройкам. Сохраните любые личные данные и сделайте полную резервную копию, в идеале используя Time Machine. Затем перезапустите Mac, удерживая «Command + r». Нажмите стрелку, чтобы продолжить, а затем «Дисковая утилита». После загрузки утилиты выберите «Macintosh HD» в поле слева, а затем кнопку «Стереть» вверху. Покиньте дисковую утилиту, затем выберите «Переустановить macOS» из главного меню. Ваш Mac загрузит необходимые системные файлы, чтобы установить новую копию macOS 10.13 на ваш компьютер. Как только это будет выполнено, помощник по установке предложит перенести существующие данные. Пропустите этот шаг на данный момент, так как позже вы можете запустить помощник по переносу. Создайте новую учетную запись пользователя и пароль для проверки скорости вашего Mac. Если ваша машина все еще работает медленно, на вашем Mac может быть неисправный жесткий диск или логическая плата. Посетите веб-сайт поддержки Apple, чтобы заказать обратный звонок от представителя Apple Care, который организует осмотр вашей машины в ближайшем магазине Apple Store или ремонтном центре. Распространенные проблемы MacOS High Sierra и способы их решения.
Перевод материала от GREATECH






