
Макросы – это набор инструкций, которые позволяют нажать кнопку или сочетание клавиш для запуска предварительно записанного действия. Мы вам расскажем о том, как легко это можно сделать в Microsoft Word.
Что такое макрос
Макрос – это просто запись серии нажатий кнопок, кликов и набора текста. Когда вы записываете макрос, вы просто нажимаете на запись, выполняете шаги, которые хотите автоматизировать, останавливаете запись, позволяете Word создавать для вас программы, а затем вы назначаете макрос определённой кнопке или комбинации клавиш. Всякий раз, когда вы захотите выполнить эту серию действий в будущем, вы просто активируете макрос. Вы можете использовать макросы для всех видов своей работы в Word. Честно говоря, возможности практически безграничны. Например, вы можете настроить макрос, который создает новый нижний колонтитул с информацией о вашей компании, форматирует текст, как вам нравится, и даже вставляет номера страниц. И так, почему бы не обойтись без всяких макросов, просто создав обычный шаблон документа? Всё дело в том что, когда у вас есть существующий документ, к которому вы хотите добавить какие то дополнения, шаблон тут оказывается бесполезным. Вы также можете создавать макросы для вставки уже отформатированных таблиц определенного размера, поиска определенного стиля абзаца или просто вставки любого текста. Мы собираемся использовать самый простой пример вставки текста, чтобы просмотреть, как записывать макрос. Совет, используйте свое воображение и экспериментируйте с записью макрасов и тогда, Вы будете удивлены, сколько возможностей таит в себе эта функция.
Как записать макрос
Во-первых, создайте новый пустой документ Word для работы. Вы сможете сохранить свои макросы в общесистемной базе данных, поэтому вам не нужно создавать новые для каждого документа, над которым вы работаете. В пустом документе перейдите на вкладку «Просмотр» на ленте, выберите раскрывающееся меню «Макросы» и нажмите «Запись макроса». 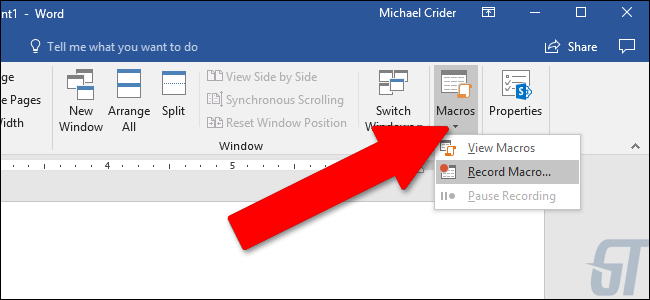 Затем дайте макросу соответствующее имя и введите краткое описание. Это важный шаг, особенно если вы планируете создавать множество макросов. В нашем примере мы собираемся создать некую вставку для ввода в стиле jokey, которая вставляет в текст имя: «Lwaxana Troi, Дочь Пятого Дома, обладатель Священной Чаши Rixx, наследница Святых Кольцов Betazed» – то, что мы не хотел бы печатать снова и снова, если бы это был наш полный титул. Выберите, следует ли назначать макрос кнопке или комбинации клавиш. И, наконец, выберите, где хранить ваш макрос. По умолчанию он сохраняется в главном шаблоне Word (файл с именем Normal.dotm), чтобы вы могли использовать его во всех ваших документах. Но вы так же можете сохранить его только в текущем документе, если хотите. Нажмите кнопку «ОК», когда закончите.
Затем дайте макросу соответствующее имя и введите краткое описание. Это важный шаг, особенно если вы планируете создавать множество макросов. В нашем примере мы собираемся создать некую вставку для ввода в стиле jokey, которая вставляет в текст имя: «Lwaxana Troi, Дочь Пятого Дома, обладатель Священной Чаши Rixx, наследница Святых Кольцов Betazed» – то, что мы не хотел бы печатать снова и снова, если бы это был наш полный титул. Выберите, следует ли назначать макрос кнопке или комбинации клавиш. И, наконец, выберите, где хранить ваш макрос. По умолчанию он сохраняется в главном шаблоне Word (файл с именем Normal.dotm), чтобы вы могли использовать его во всех ваших документах. Но вы так же можете сохранить его только в текущем документе, если хотите. Нажмите кнопку «ОК», когда закончите. 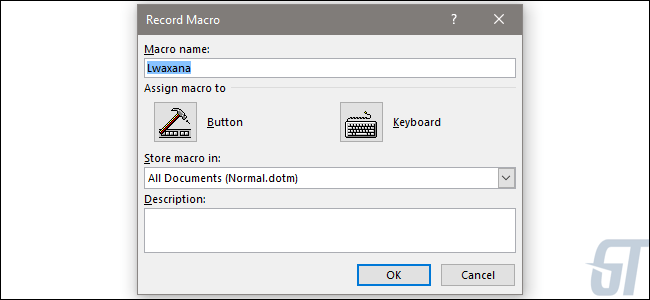 Ради этого макроса мы покажем вам процесс создания как кнопки, так и комбинации клавиш. Обратите внимание, что вы всегда можете щелкнуть по кнопке меню «Макросы» и впоследствии отредактировать эти настройки, если вы хотите их изменить. Если вы выберете опцию «Кнопка», вам будет предоставлен экран, позволяющий выбрать, где хранить новую кнопку. По умолчанию это делается на панели быстрого доступа. Нажмите имя макроса в левом столбце, а затем нажмите кнопку «Добавить», чтобы добавить макрос в список кнопок панели инструментов, показанной справа. Когда вы закончите, нажмите кнопку «ОК».
Ради этого макроса мы покажем вам процесс создания как кнопки, так и комбинации клавиш. Обратите внимание, что вы всегда можете щелкнуть по кнопке меню «Макросы» и впоследствии отредактировать эти настройки, если вы хотите их изменить. Если вы выберете опцию «Кнопка», вам будет предоставлен экран, позволяющий выбрать, где хранить новую кнопку. По умолчанию это делается на панели быстрого доступа. Нажмите имя макроса в левом столбце, а затем нажмите кнопку «Добавить», чтобы добавить макрос в список кнопок панели инструментов, показанной справа. Когда вы закончите, нажмите кнопку «ОК». 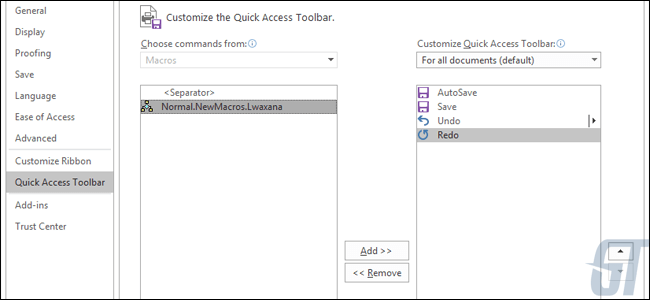
Назначение макроса
Если вы назначаете свой макрос на клавиатурный ярлык, вместо этого вы увидите экран ниже. Убедитесь, что имя макроса выбрано в панели «Команды», щелкните внутри «Нажмите клавишу« Создать ярлык », а затем нажмите комбинацию клавиш, которую вы хотите использовать. Вы можете выбрать практически любую комбинацию Ctrl, Alt, Shift и любого другого первичного ключа, но имейте в виду, что вам понадобится тот, который еще не назначен ярлыку Word или Windows / macOS. 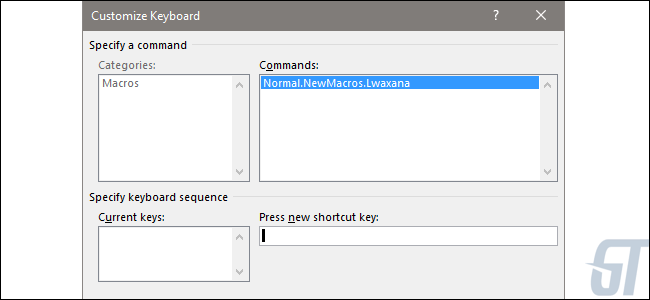 Теперь вы снова попали в основной текстовый интерфейс Word. Программа находится в режиме записи, поэтому выполняйте любые действия, которые вам нравятся. Вы можете нажимать кнопки, открывать меню, вставлять объекты и так далее. Word наблюдает и записывает все, что вы делаете в качестве макроса. Word на самом деле не дублирует все ваши действия, вместо этого он принимает фактические действия (определённый набор действий или команд), которые вы делаете, и создает скрипт для их запуска. Для нашего примера мы просто повторяем наше довольно занудное имя и название:
Теперь вы снова попали в основной текстовый интерфейс Word. Программа находится в режиме записи, поэтому выполняйте любые действия, которые вам нравятся. Вы можете нажимать кнопки, открывать меню, вставлять объекты и так далее. Word наблюдает и записывает все, что вы делаете в качестве макроса. Word на самом деле не дублирует все ваши действия, вместо этого он принимает фактические действия (определённый набор действий или команд), которые вы делаете, и создает скрипт для их запуска. Для нашего примера мы просто повторяем наше довольно занудное имя и название: 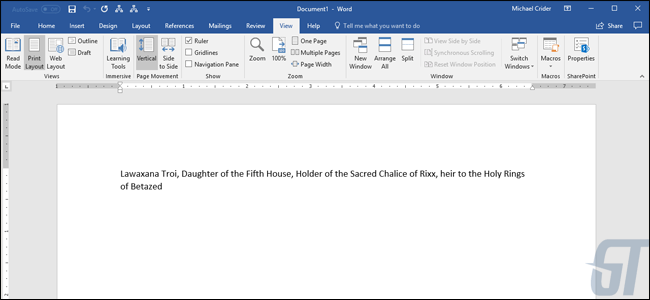 При создании макроса вы можете нажать кнопку «Пауза записи», если вам нужно что-то подстроить или сделать несколько быстрых заметок. Нажмите кнопку «Возобновить запись», чтобы продолжить работу над вашим макросом. Когда все будет готово, откройте раскрывающееся меню «Макросы» еще раз, а затем нажмите команду «Остановить запись».
При создании макроса вы можете нажать кнопку «Пауза записи», если вам нужно что-то подстроить или сделать несколько быстрых заметок. Нажмите кнопку «Возобновить запись», чтобы продолжить работу над вашим макросом. Когда все будет готово, откройте раскрывающееся меню «Макросы» еще раз, а затем нажмите команду «Остановить запись». 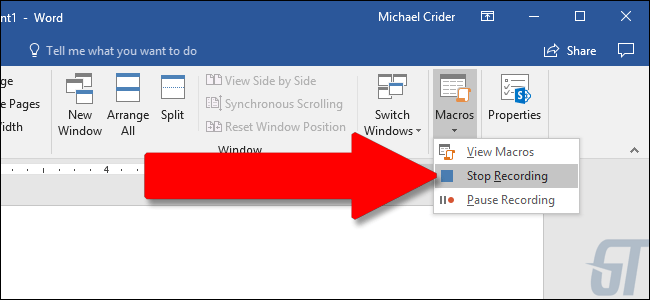 Вот и все. Word создает макрос из вашей записи и сохраняет его как комбинацию клавиш или клавиши.
Вот и все. Word создает макрос из вашей записи и сохраняет его как комбинацию клавиш или клавиши.
Как запустить макрос
Чтобы запустить макрос, нажмите кнопку, которую вы назначили, или нажмите комбинацию клавиш, которую вы определили. Если вы выберете опцию кнопки, вы увидите кнопку макроса на панели быстрого доступа в самой верхней части окна. 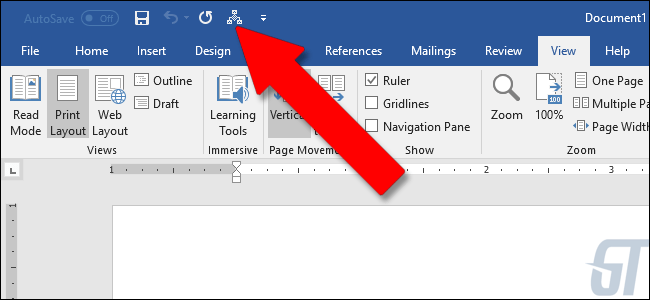 Очевидно, это очень простой пример, который мы вам дали. Вы можете использовать Word для создания довольно сложных макросов. Продвинутые пользователи могут даже вручную запрограммировать свои собственные (или вручную настроить свои записанные макросы). Но это руководство должно по крайней мере заставить вас начать создавать некоторые основные макросы.
Очевидно, это очень простой пример, который мы вам дали. Вы можете использовать Word для создания довольно сложных макросов. Продвинутые пользователи могут даже вручную запрограммировать свои собственные (или вручную настроить свои записанные макросы). Но это руководство должно по крайней мере заставить вас начать создавать некоторые основные макросы.
Перевод статьи ” How to Record Macros and Automate Tiresome Tasks In Microsoft Word “






