
Наконец-то к работникам Apple пришло вдохновение, и теперь вместо типичных названий гор, новой операционной системе дали название пустыни – Mojave(прим. ред. – пустыня Мохаве находится в Калифорнии). Согласитесь, звучит неплохо. Уже попробовали великолепный темный режим? Но пока что данная система находится в бета-тестировании, поэтому вас ждут баги, ошибки и проблемы с совместимостью. Есть несколько известных проблем с macOS 10.14 Mojave, которые мы рассмотрим в этой статье. Но для начала мы расскажем как вы ее можете загрузить, если до сих пор не обновились. Один из способов получить бета-версию macOS Mojave можно через учетную запись разработчика Apple. Чтобы получить учетную запись, вы должны зарегистрироваться в программе Apple Developer. Вступление к в клуб разработчиков Apple стоит аж 99 долларов в год, но и есть и позитивная новость: вы получите ранний доступ ко всем выпускам Apple. Как только вы зарегистрируетесь и оплатите, вы сможете увидеть macOS 10.14 Mojave в списке доступных загрузок. По ссылке также доступна публичная бета-версия. Но имейте в виду, что версия для разработчиков и публичная бета-версия отличаются(не сильно). А теперь можно приступить к решению основных проблем с новой операционной системой.
Список наиболее распространенных проблем macOS 10.14 Mojave
- Не удается начать установку macOS Mojave;
- Не удается установить Mojave на внешний жесткий диск;
- Не синхронизируется iCloud;
- Проблемы с Bluetooth на macOS Mojave;
- Не получается войти в систему;
- Низкая производительность;
- Приложения сторонних разработчиков не работают.
1. macOS High Sierra не загружается
 Общей проблемой macOS Mojave является то, что macOS 10.14 не получается загрузить. А некоторые люди видят сообщение об ошибке, в котором говорится, что загрузка «macOS Mojave не удалась». Другая распространенная проблема загрузки macOS Mojave показывает сообщение об ошибке: «Установка macOS не может продолжаться. Для установки требуется загрузить важный контент. Это содержимое не может быть загружено в это время. Попробуйте позже.” Есть несколько причин, почему вы можете столкнуться с этой проблемой. Это может быть связано с тем, что много людей одновременно пытаются загрузить macOS Mojave. Если это проблема, попробуйте еще раз, чтобы узнать, работает ли сейчас загрузка. Вы также можете проверить статус Apple сервера, чтобы убедиться, что все в порядке на их стороне. Загрузка macOS Mojave также может завершиться неудачей, если на вашем Mac недостаточно места для хранения. Чтобы убедиться в этом, откройте меню Apple и нажмите «Об этом Mac». Выберите «Хранилище», а затем убедитесь, что у вас достаточно места на жестком диске. Вам нужно не менее 12,5 ГБ в свободном доступе. Если вы обновляетесь с OS X Yosemite или ранее, вам нужно 18,5 ГБ пространства для хранения. Также можно переключиться с Wi-Fi-соединения на кабель Ethernet, чтобы обеспечить максимально надежное подключение к Интернету. Если у вас по-прежнему возникают проблемы с загрузкой macOS Mojave, попробуйте найти частично загруженные файлы macOS 10.14 и файл с именем «Установить macOS 10.14» на вашем жестком диске. Удалите их, затем перезагрузите Mac и попробуйте снова загрузить macOS Mojave. Если у вас все еще есть проблема с загрузкой macOS Mojave, откройте App Store. Нажмите «Просмотреть мою учетную запись» и посмотрите, есть ли что-либо в разделе «Незаконченные загрузки». Возможно, вы сможете перезагрузить загрузку. Наконец, попробуйте выйти из хранилища, чтобы узнать, перезагружает ли оно загрузку.
Общей проблемой macOS Mojave является то, что macOS 10.14 не получается загрузить. А некоторые люди видят сообщение об ошибке, в котором говорится, что загрузка «macOS Mojave не удалась». Другая распространенная проблема загрузки macOS Mojave показывает сообщение об ошибке: «Установка macOS не может продолжаться. Для установки требуется загрузить важный контент. Это содержимое не может быть загружено в это время. Попробуйте позже.” Есть несколько причин, почему вы можете столкнуться с этой проблемой. Это может быть связано с тем, что много людей одновременно пытаются загрузить macOS Mojave. Если это проблема, попробуйте еще раз, чтобы узнать, работает ли сейчас загрузка. Вы также можете проверить статус Apple сервера, чтобы убедиться, что все в порядке на их стороне. Загрузка macOS Mojave также может завершиться неудачей, если на вашем Mac недостаточно места для хранения. Чтобы убедиться в этом, откройте меню Apple и нажмите «Об этом Mac». Выберите «Хранилище», а затем убедитесь, что у вас достаточно места на жестком диске. Вам нужно не менее 12,5 ГБ в свободном доступе. Если вы обновляетесь с OS X Yosemite или ранее, вам нужно 18,5 ГБ пространства для хранения. Также можно переключиться с Wi-Fi-соединения на кабель Ethernet, чтобы обеспечить максимально надежное подключение к Интернету. Если у вас по-прежнему возникают проблемы с загрузкой macOS Mojave, попробуйте найти частично загруженные файлы macOS 10.14 и файл с именем «Установить macOS 10.14» на вашем жестком диске. Удалите их, затем перезагрузите Mac и попробуйте снова загрузить macOS Mojave. Если у вас все еще есть проблема с загрузкой macOS Mojave, откройте App Store. Нажмите «Просмотреть мою учетную запись» и посмотрите, есть ли что-либо в разделе «Незаконченные загрузки». Возможно, вы сможете перезагрузить загрузку. Наконец, попробуйте выйти из хранилища, чтобы узнать, перезагружает ли оно загрузку.
2. macOS Mojave не устанавливается
Может быть ваш Mac не совместим с новой системой?
Одной из наиболее известных проблем macOS Mojave является Mac, застрявший на середине установки Mojave. У этой проблемы есть простое объяснение – ваш Mac устарел и не подходит для запуска Mojave. Если верить Apple, macOS 10.14 может быть установлен только на Mac, не старее 2012 года. Если ваш был выпущен ранее – извините, вам придется пропустить это обновление. Ниже приведен список моделей Mac, совместимых с Mojave:
- MacBook (начало 2015 года);
- MacBook Air (середина 2012 года);
- MacBook Pro (середина 2012 года);
- Mac Mini (позже 2012 );
- iMac (позже 2012);
- iMac Pro (2017);
- Mac Pro (модели позже 2013, середины 2010, середины 2012 года).
Попробуйте переустановить macOS Mojave с нуля
Хорошо, давайте предположим, что ваш Mac полностью совместим с macOS Mojave. Но почему же система не устанавливается, спросите вы? Поддержка Mac в таком случае советует очистить диск от старой системы и поставить на нее новую. Давайте пошагово рассмотрим решение данной проблемы. Шаг 1. Очистите Mac от старой системы Как правило, новая операционная система требует пустого жесткого диска. На любом Mac есть сотни мегабайтов устаревших кэшей, плагинов и системных журналов. Они не только занимают много места, но также могут вызвать множество различных системных ошибок. Чтобы очистить их, нужно использовать инструменты для очистки, так как сами вы не сможете получить доступ и поместить файлы в корзину. Среди многих альтернатив самое лучшее решение – CleanMyMac 3, которое оказалось весьма эффективным при очистке моего MacBook Pro (15 дюймов, 512 ГБ). 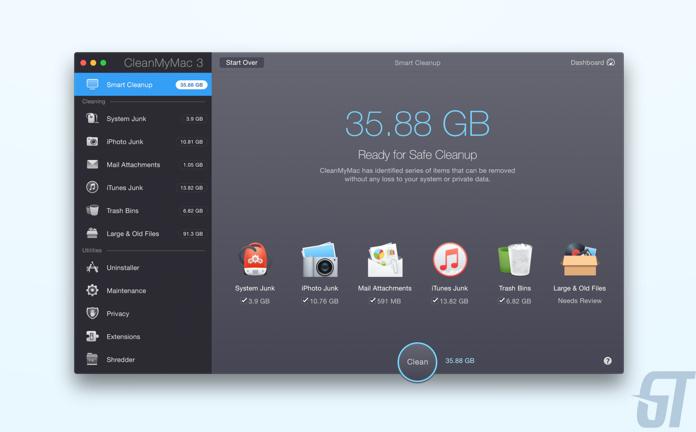
- Скачайте CleanMyMac бесплатно с сайта разработчика;
- Нажмите Smart Cleanup;
- Удалите весь предложенный мусор нажатием на Clean.
Теперь можно устанавливать macOS Mojave Beta поверх вашей текущей ОС. Осталось только подготовить резервную копию данных, чтобы была возможность откатиться, если вдруг что-то пойдет не так. Шаг 2. Создайте резервную копию
- Подключите внешний накопитель и запустите приложение Time Machine;
- Нажмите «Вкл.»;
- Выберите подключенный внешний диск для резервного копирования;
- Нажмите « Начать резервное копирование».
Шаг 3. Переустановите macOS Mojave Теперь удалите ранее загруженный образ macOS Mojave (найдите его в своих файлах) и перезагрузите компьютер. Затем сново загрузите образ установки из Apple Developer или магазина App Store.
Что вы еще можете попробовать?
- Вы загрузили бета-версию и все равно не можете начать установку. Возможно это проблема со стороны разработчиков Apple и вам нужно подождать пару дней, пока они ее будут решать.
- Запустите Mac в режиме восстановления. Чтобы войти в режим восстановления Нажмите на логотип Apple в левом верхнем углу > «Перезагрузка». Сразу после этого удерживайте кнопки Command + R во время перезагрузки Mac. В режиме восстановления вы сможете запустить Disk Utility, чтобы проверить свой диск на ошибки.
- Отключите антивирусное программное обеспечение, если оно установлено. Иногда такие приложения блокируют любые новые попытки установки.
3. Не удается установить бета-версию Mojave на внешний жесткий диск
Некоторые люди столкнулись с проблемой установить macOS Mojave на внешний накопитель SSD. Установка прерывается на половине, Mac перезагружается, и вы возвращаетесь в High Sierra. Как отмечают некоторые блоггеры, проблема связана с адаптером USB-C, подключенным к MacBook. Решение, предлагаемое на форумах: подключить SSD через альтернативный порт. Учитывая, что ваш внешний жесткий SSD подключен с помощью адаптера Thunderbolt(1 или 2), вы можете подключить MacBook к SSD с помощью адаптера Thunderbolt(3 или 2). На этот раз все должно заработать. Еще одно предложение – форматировать диск и выполнить установку macOS 10.13 High Sierra на пустой диск, а затем обновиться до macOS Mojave.
4. Миниатюры файлов не отображаются на рабочем столе
Некоторые люди обнаружили, что после установки macOS Mojave не отображаются миниатюры некоторых файлов (например, PDF-файлы и фотографии). Одна вещь, которую вы можете попробовать, – очистить кэш значков, запустив Mac в безопасном режиме, затем выключив его и перезапустив его в обычном режиме.
5. Проблемы с батареей macOS Mojave
Время автономной работы вашего MacBook становится короче с момента установки macOS Mojave? Если это так, вы можете проверить, что вызывает утечку аккумулятора в macOS Mojave. Откройте Finder, затем перейдите в «Приложения»> «Утилиты»> «Монитор активности»> «Энергия». Оттуда вы увидите график того, сколько энергии задействуют программы, которые вы используете. Если это много, вы можете проверить, есть ли обновление, чтобы программное обеспечение работало лучше в macOS Mojave. Вы также можете удалить программу и использовать альтернативную. Отключение служб определения местоположения или прекращение ненужных анимаций и графических эффектов в macOS Mojave также может помочь продлить срок службы батареи.
6. Ethernet или Wi-Fi не работают после установки macOS 10.14 Mojave
Если у вас возникли проблемы с подключением к Интернету через Wi-Fi или Ethernet (проводное) соединение после установки macOS 10.14 Mojave, попробуйте запустить Mac в безопасном режиме и посмотреть, можете ли вы подключиться. Если это возможно, это означает, что существует проблема с установленным вами приложением или расширением. Убедитесь, что вы обновили свои драйверы и приложения, и следите за обновлениями Apple в будущем.
7. iCloud не синхронизируется должным образом
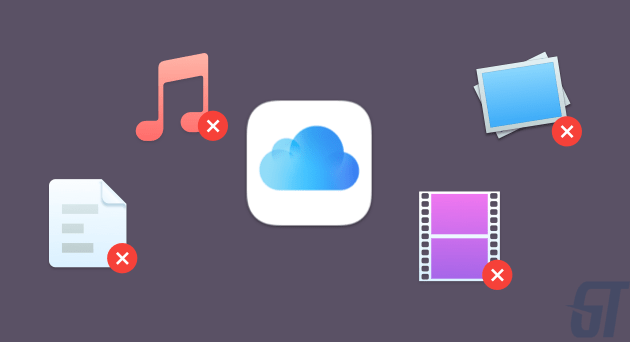 Бета-версия для разработчиков macOS 10.14 Mojave, похоже, не содержит некоторых основных функций iCloud, которые, вероятно, будут добавлены в следующих обновлениях. Одна из вытекающих проблем – функциональность Back to My Mac (удаленный доступ к файлам и совместное использование экрана). Но самая неприятная – iCloud не синхронизируется должным образом. Как это исправить? Очень просто. Выйдите из учетной записи iCloud и снова войдите.
Бета-версия для разработчиков macOS 10.14 Mojave, похоже, не содержит некоторых основных функций iCloud, которые, вероятно, будут добавлены в следующих обновлениях. Одна из вытекающих проблем – функциональность Back to My Mac (удаленный доступ к файлам и совместное использование экрана). Но самая неприятная – iCloud не синхронизируется должным образом. Как это исправить? Очень просто. Выйдите из учетной записи iCloud и снова войдите.
- Нажмите на значок Apple в левом углу > Системные настройки;
- Нажмите на iCloud > Выйти.
Затем, аналогично, войдите в свою учетную запись. Если это не решит проблему синхронизации, удалите связанную с iCloud папку в Finder. После этого компьютер будет загружать файлы iCloud и восстанавливать соединение.
- Нажмите на Finder > Go > Перейти в папку … (в верхнем меню);
- Найдите папку CloudDocs и удалите ее.
В дополнение к этому вы можете остановить пару связанных с iCloud процессов в Activity Monitor. Это приведет к перезагрузке синхронизации iCloud с нуля. 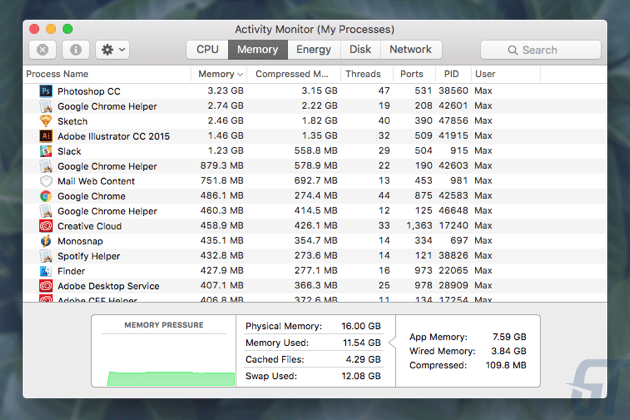
- Перейдите к LaunchPad > Activity Monitor;
- Введите «cloudd» в строке поиска;
- Нажмите кнопку [x] в левом верхнем углу.
Поскольку синхронизация iMessages также была добавлена в macOS Mojave, она тоже может не работать должным образом после обновления. Чтобы исправить это, вы должны применить древний принцип «выключить и включить», который одинаково хорошо подходит для вашей бытовой техники. Просто отключите, а затем снова включите синхронизацию iMessages через iCloud, чтобы заставить приложение работать так, как оно должно.
8. Проблемы с Bluetooth на macOS Mojave
Bluetooth не работает на macOS 10.14 – тоже известная проблема. Выглядит так, будто ваш Mac просто не хочет подключаться к Bluetooth, а в некоторых случаях отказывается отключаться. Чтобы устранить эту проблему, рекомендуется удалить файл со списком свойств Bluetooth – не волнуйтесь, система воссоздаст его при следующем включении Bluetooth. Но на всякий случай скопируйте файл в безопасное место.
- Нажмите на Finder > Перейти в папку … ;
- Введите / Библиотека / Настройки;
- Найдите файл com.apple.Bluetooth.plist и удалите его;
- Перезагрузите Mac.
9. macOS Mojave крашится при входе в систему
Эта проблема macOS Mojave довольно типична для бета-версии. С каждым новым macOS вы всегда можете ожидать некоторую степень неправильной координации между ОС и приложениями Apple по умолчанию. Тоже самое относится к вашим сторонним приложениям, которые запускаются автоматически при включении – они могут не поддерживаться в текущей версии macOS Mojave.
Отключение ненужных приложений, которые запускаются автоматически при включении
Итак, как мы можем исправить эту ошибку macOS Mojave? К счастью, эта проблема можно легко решить с помощью ранее упомянутого инструмента CleanMyMac. Он позволит вам удалять приложения из запуска при входе один за другим, чтобы вы могли увидеть, какое приложение вызывает сбой macOS.
- Загрузите инструмент CleanMyMac с сайта разработчика;
- На боковой панели инструмента найдите Расширения > Автозагрузка приложений;
- Отключите проблемные приложения.
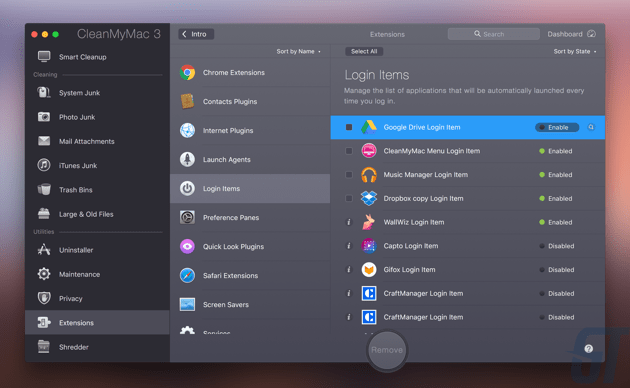 Используя CleanMyMac, вы также можете отключить так называемых демонов. Это небольшие вспомогательные приложения, которые работают в фоновом режиме и расширяют функциональность основного приложения, например Skype. Но не нужно отключать все подряд(лучше проконсультироваться с поисковыми сетями), таким образом вы можете только усугубить проблему.
Используя CleanMyMac, вы также можете отключить так называемых демонов. Это небольшие вспомогательные приложения, которые работают в фоновом режиме и расширяют функциональность основного приложения, например Skype. Но не нужно отключать все подряд(лучше проконсультироваться с поисковыми сетями), таким образом вы можете только усугубить проблему.
Удаление определенных файлов с поврежденным списком свойств в настройках
Пользователь на форуме MacRumors предложил другое возможное решение. Эта раздражающая проблема MacOS Mojave Beta может быть устранена путем удаления файлов с потенциально поврежденными свойствами (plist) в настройках. Эти файлы содержат отдельные пользовательские настройки для различных частей macOS (Finder, Desktop, Applications). Их сброс может помочь с решением проблемы. Чтобы продолжить, вам нужно запустить Mac в безопасном режиме. Чтобы войти в безопасный режим, удерживайте нажатой клавишу Shift, когда ваш Mac загружается. Отпустите клавишу Shift, когда на экране появится логотип Apple.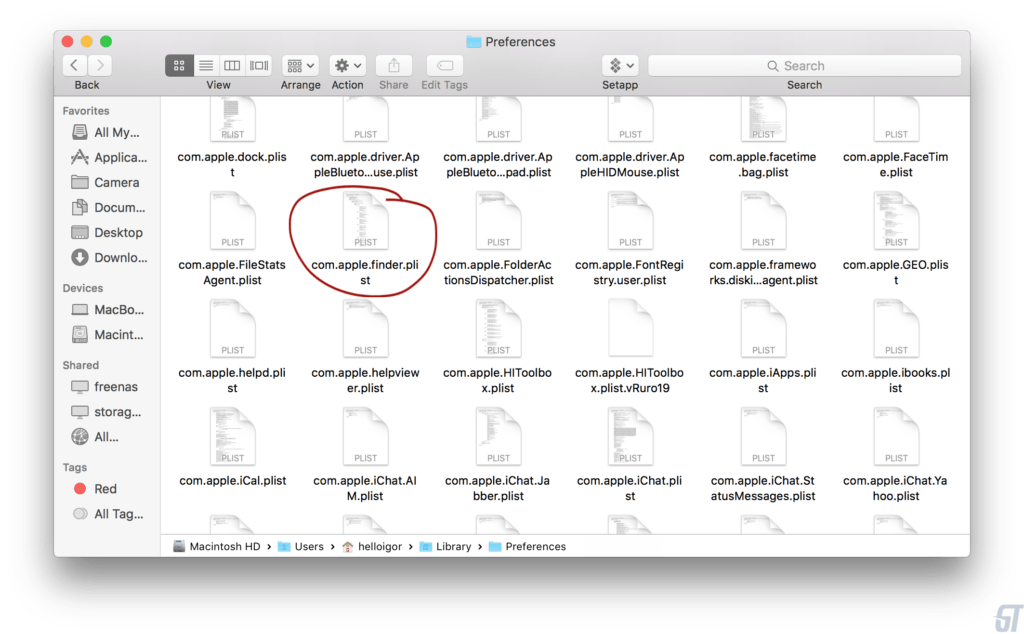
- Нажмите на Finder > Go > Go to Folder …;
- Вставьте в строку перехода: ~ / Library / Preferences /;
- Удалите файлы plist для Finder или Desktop.
Перезагрузите компьютер, чтобы убедиться, что проблема устранена. Если это не так, оптимальным решением будет вернуться к macOS High Sierra и подождать следующего обновления macOS Mojave. Чтобы вернуться к предыдущему macOS, восстановите его из резервной копии Time Machine, как было описано выше.
10. Проблемы с производительностью: macOS Mojave работает медленно
Итак, вы успешно установили macOS 10.14 Mojave, но к сожалению производительность вашего Mac ухудшилась. Возможно, эта проблема не связана с обновлением. Как правило, люди оценивают эффективность своего Mac, тестируя производительность их популярных приложений. Например, если ваш Mac зависает во время использования Skype, это может быть связано с тем, что Skype конфликтует с бета-версией Mojave. В этом случае проблема заключается в разработчиках Skype, которые еще не успели подготовить обновление для новой операционной системы. Давайте посмотрим возможные проблемы торможения Mojave и их решения: 1. Очистите рабочий стол от ненужных элементов 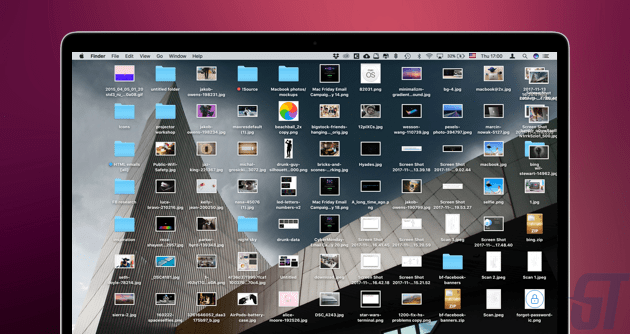 Запомните, что каждая иконка на рабочем столе тратит вашу оперативную память. Меньше иконок – ваш Mac работает быстрее. Когда вы очистите рабочий стол, перезагрузите компьютер. Также недавно появилась новая функция «Desktop Stacks» на macOS Mojave, которая позволяет привести рабочий стол в порядок. 2. Обновите приложения до последних версий Пока вы читаете это, разработчики macOS по всему миру оптимизируют свои приложения для использования на macOS Mojave. Обновите все приложения до последней версии – это может решить большинство ваших проблем. 3. Проверьте ваш Activity Monitor Перейдите в Launchpad > Activity Monitor. Закройте приложения и процессы, которые понапрасну тратят вашу память. 4. Удалите системный мусор и кэш приложений Устаревшие файлы кэша, файлы поддержки и журналы, созданные всеми приложениями, могут замедлить даже самый мощный Mac. Помните, как был быстр и эффективен ваш Mac когда вы его купили? Вы можете частично восстановить эту мощность, очистив свой Mac. Вещи, которые заслуживают удаления:
Запомните, что каждая иконка на рабочем столе тратит вашу оперативную память. Меньше иконок – ваш Mac работает быстрее. Когда вы очистите рабочий стол, перезагрузите компьютер. Также недавно появилась новая функция «Desktop Stacks» на macOS Mojave, которая позволяет привести рабочий стол в порядок. 2. Обновите приложения до последних версий Пока вы читаете это, разработчики macOS по всему миру оптимизируют свои приложения для использования на macOS Mojave. Обновите все приложения до последней версии – это может решить большинство ваших проблем. 3. Проверьте ваш Activity Monitor Перейдите в Launchpad > Activity Monitor. Закройте приложения и процессы, которые понапрасну тратят вашу память. 4. Удалите системный мусор и кэш приложений Устаревшие файлы кэша, файлы поддержки и журналы, созданные всеми приложениями, могут замедлить даже самый мощный Mac. Помните, как был быстр и эффективен ваш Mac когда вы его купили? Вы можете частично восстановить эту мощность, очистив свой Mac. Вещи, которые заслуживают удаления:
- Системный мусор;
- Кэш приложений;
- Неиспользуемые приложения;
- Расширения браузера;
- Старые обновления iOS;
- Дополнительные локализации.
 Если у вас нету инструмента для очистки, вы можете воспользоваться тем же CleanMyMac.
Если у вас нету инструмента для очистки, вы можете воспользоваться тем же CleanMyMac.
11. Приложения сторонних разработчиков не работают на macOS Mojave
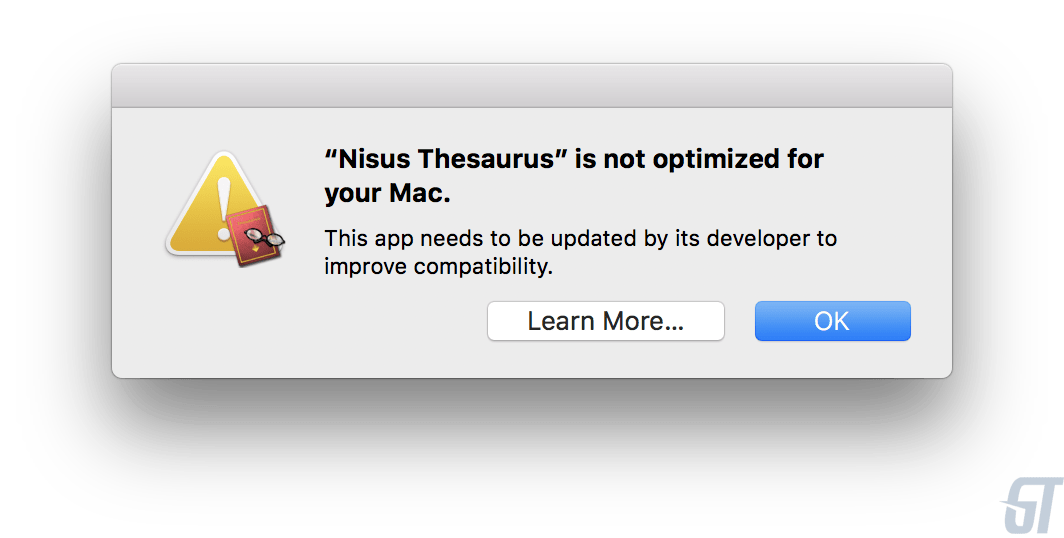 Во-первых, вы можете подождать, пока Apple выпустит следующее обновление бета-версии macOS Mojave. Для исправления ошибок совместимости в бета-версии macOS всегда требуется несколько обновлений. И нет никакой гарантии, что они будут (извините, Apple). Основная проблема здесь – 32-битное / 62-битное различие архитектуры процессора. Apple заявила, что macOS High Sierra является последней операционной системой поддержки 32-битных приложений. Если приложение не обновлено до 64-битной архитектуры, вы не сможете использовать его в Mojave. Это одна из причин не обновляться и остаться на любимой High Sierra.
Во-первых, вы можете подождать, пока Apple выпустит следующее обновление бета-версии macOS Mojave. Для исправления ошибок совместимости в бета-версии macOS всегда требуется несколько обновлений. И нет никакой гарантии, что они будут (извините, Apple). Основная проблема здесь – 32-битное / 62-битное различие архитектуры процессора. Apple заявила, что macOS High Sierra является последней операционной системой поддержки 32-битных приложений. Если приложение не обновлено до 64-битной архитектуры, вы не сможете использовать его в Mojave. Это одна из причин не обновляться и остаться на любимой High Sierra.
Если у вас есть проблемы с macOs High Sierra или у вас тормозит ваш Mac вы можете ознакомиться с нашими статьями. В них вы найдете возможное решение проблемы.
Как узнать какие приложения не совместимы с Mojave?
- Нажмите на логотип Apple > Об этом Mac;
- Нажмите «Системный отчет» > «Приложения».
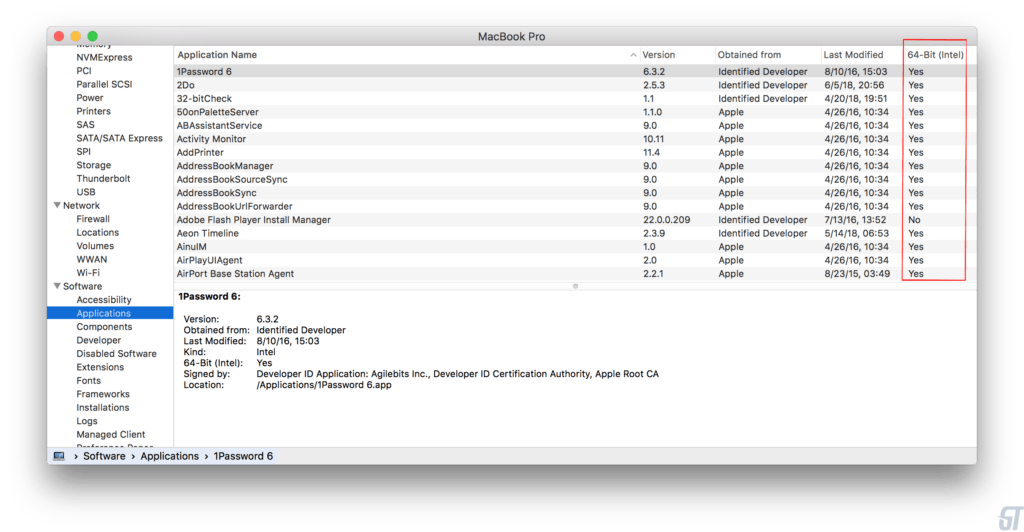 Теперь посмотрите на последний столбец в открывшемся окне. «Да» означает, что приложение, о котором идет речь, готово к запуску на macOS Mojave. К сожалению, даже некоторые из 32-разрядных приложений Apple не будут поддерживаться в macOS Mojave. Это включает Aperture, старую версию iWork и старую версию Final Cut Studio. Другими известными 32-разрядными приложениями являются PowerPoint 2011 Microsoft Office, Outlook 2011, Word 2011, Excel 2011. Соответствующим решением является обновление этих приложений до более новых версий. Или вы также можете:
Теперь посмотрите на последний столбец в открывшемся окне. «Да» означает, что приложение, о котором идет речь, готово к запуску на macOS Mojave. К сожалению, даже некоторые из 32-разрядных приложений Apple не будут поддерживаться в macOS Mojave. Это включает Aperture, старую версию iWork и старую версию Final Cut Studio. Другими известными 32-разрядными приложениями являются PowerPoint 2011 Microsoft Office, Outlook 2011, Word 2011, Excel 2011. Соответствующим решением является обновление этих приложений до более новых версий. Или вы также можете:
- Используя Parallels запускать обе версии операционной системы;
- Не обновлять macOS Mojave;
- Познакомиться с разработчиком приложения и попросить совета(прим. ред. – не лучший вариант).
Мое приложение – 64-битное, но оно все равно не работает на Mojave
Такое тоже не исключено. В этом случае вы можете попытаться переустановить его с нуля. Однако есть более элегантное решение. Средство CleanMyMac, упомянутое в этой статье, имеет инструмент для сброса приложений в исходное состояние, в частности, без потери пользовательских настроек.
- Откройте CleanMyMac;
- Перейдите в раздел Удаления;
- Нажмите «Сброс приложения» в верхней панели.
Используя этот метод, мне удалось успешно исправить мое приложение Evernote, которое не синхронизировалось после последнего обновления.
Заключение
Имея несколько недостатков, упомянутых в этой статье, macOS 10.14 Mojave по-прежнему выглядит как большой шаг вперед. Мы обновим эту статью, как только появятся новые проблемы с macOS Mojave. Между тем, добро пожаловать на темную сторону!
Статья дополняется…
Перевод материала от Greatech






