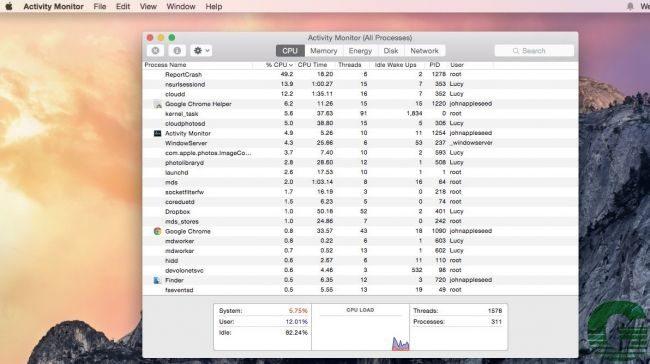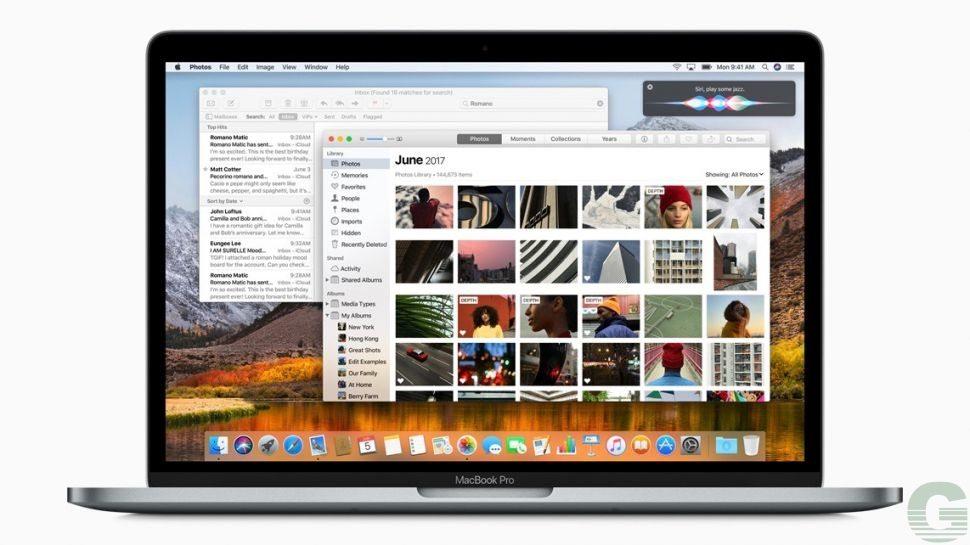
Введение
Если вы столкнулись с проблемами macOS 10.13 High Sierra, то не отчаивайтесь, поскольку мы собрали список исправлений для наиболее распространенных проблем macOS High Sierra. Не сомневайтесь, ваш Mac будет работать как новый. Возможно, что мы не рассмотрели все проблемы, но мы будем продолжать обновлять это руководство по мере появления новых проблем. Если вы столкнулись с проблемой macOS High Sierra, которую мы не охватили, свяжитесь с нами или напишите в комментариях. Из проблем установки macOS High Sierra, до угроз безопасности и проблем с работой приложений… Читайте дальше, чтобы узнать, как исправить наиболее распространенные проблемы в macOS High Sierra.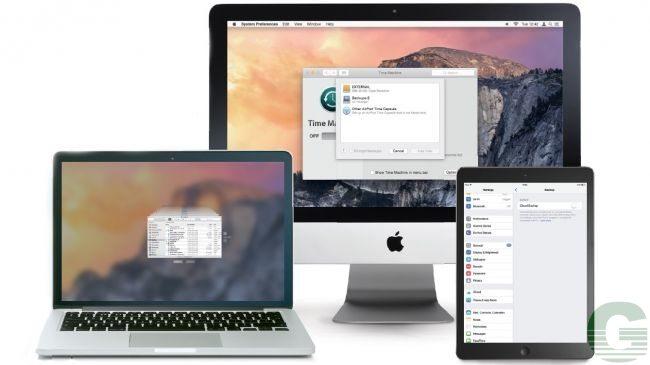
1. macOS High Sierra не загружается
В настоящее время общая проблема macOS High Sierra заключается в том, что macOS 10.13 начинает загружаться, но затем он приостанавливается вместе с сообщением об ошибке, в котором говорится, что «загрузка macOS High Sierra не удалась». Другая распространенная проблема загрузки macOS High Sierra показывает сообщение об ошибке: «Установка macOS не может продолжаться. Для установки требуется загрузить дополнительный контент. Попробуйте позже.” Есть несколько причин, из-за вы можете получить эту проблему. Это может быть из-за того, что многие люди пытаются загрузить macOS High Sierra одновременно. Можно переключиться с Wi-Fi-соединения на кабель Ethernet, чтобы обеспечить максимально надежное подключение к Интернету. Если у вас по-прежнему возникают проблемы с загрузкой macOS High Sierra, попробуйте найти частично загруженные файлы macOS 10.13 и файл с именем «Установить macOS 10.13» на вашем жестком диске. Удалите их, затем перезагрузите Mac и попробуйте снова загрузить macOS High Sierra. Если у вас все еще есть проблема с загрузкой macOS High Sierra, откройте App Store, нажмите «Просмотреть мою учетную запись» и посмотрите, есть ли что-то в разделе «Незаконченные загрузки». Возможно, вы сможете продолжить загрузку. Наконец, попробуйте выйти из хранилища, чтобы узнать, влияет ли он на загрузку.
2. Проблемы с установкой macOS High Sierra
Если у вас возникли проблемы с установкой macOS High Sierra, сначала проверьте, как вы загружаете и устанавливаете macOS 10.13 High Sierra в руководстве, которые необходимо предпринять для установки новой операционной системы. Если загрузка macOS High Sierra завершена, но для продолжения установки нет приглашения, выполните поиск в папке приложения Mac для файла «Установить macOS 10.13». Дважды щелкните по файлу, чтобы начать установку. Вы также должны убедиться, что на вашем Mac достаточно места на жестком диске, иначе установка macOS High Sierra завершится неудачно. Чтобы исправить эту проблему, перезагрузите Mac и нажмите CTL + R, когда он загружается, чтобы войти в меню Recovery. Выберите «Загрузка диска» для безопасной загрузки, а затем удалите все файлы, которые вам больше не нужны. 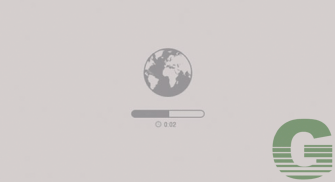 Если вы пытаетесь освободить место на диске, обратите внимание на скрытые файлы Time Machine, которые могут занимать большие объемы пространства. Как только вы освободите достаточно места, повторите установку. Если macOS High Sierra сталкивается с проблемой в конце установки, а затем отображает сообщение об ошибке, перезагрузите Mac и нажмите Command + Option + R на клавиатуре, а когда Mac загрузится, запустите систему восстановления через Интернет. Вы также можете попробовать Shift + Option + Command + R. Если ваш Mac продолжает не загружаться, следуйте инструкциям Apple по созданию внешнего загрузочного диска Mac. Возможно, вам стоит перезагрузить Mac в безопасном режиме, а затем попытаться установить macOS 10.13 High Sierra, чтобы устранить проблему.
Если вы пытаетесь освободить место на диске, обратите внимание на скрытые файлы Time Machine, которые могут занимать большие объемы пространства. Как только вы освободите достаточно места, повторите установку. Если macOS High Sierra сталкивается с проблемой в конце установки, а затем отображает сообщение об ошибке, перезагрузите Mac и нажмите Command + Option + R на клавиатуре, а когда Mac загрузится, запустите систему восстановления через Интернет. Вы также можете попробовать Shift + Option + Command + R. Если ваш Mac продолжает не загружаться, следуйте инструкциям Apple по созданию внешнего загрузочного диска Mac. Возможно, вам стоит перезагрузить Mac в безопасном режиме, а затем попытаться установить macOS 10.13 High Sierra, чтобы устранить проблему.
2.1 macOS High Sierra не установилась, отображается сообщение об ошибке: «osinstall.mpkg отсутствует»
Довольно много людей связались с нами, говоря, что их установка macOS High Sierra завершилась сбоем с сообщением об ошибке, в котором говорится, что «путь /system/installation/packages/osinstall.mpkg отсутствует». Чтобы исправить это, вам нужно будет установить macOS High Sierra с USB-накопителя. Сначала загрузите образ, открыв App Store и перейдите в раздел «Избранные». High Sierra должна появиться в верхней части этого раздела. Если вы не можете найти его, используйте окно поиска или нажмите ссылку выше. После загрузки macOS High Sierra нажмите Command + Q на клавиатуре, чтобы выйти из процесса установки. Это позволит установить приложение macOS High Sierra для установки на Mac в папке «Приложения». Затем вам понадобится USB-накопитель размером более 8 ГБ. Убедитесь, что любые файлы или данные на USB-накопителе резервируются на другое устройство, так как процесс установки будет форматировать диск. Теперь вам понадобится бесплатное приложение Install Disk Creator. Загрузите и установите приложение, затем подключите USB-накопитель к вашему Mac и запустите приложение. В главном меню появится раскрывающийся список устройств. Выберите USB-накопитель. Под ним вы увидите окно с надписью «Выберите образ OS X». macOS High Sierra уже должен быть выбран, но если нет, нажмите на поле, затем выберите образ, который вы только что загрузили. Наконец, нажмите «Создать установщик» и следуйте инструкциям. Когда это будет сделано, перезагрузите Mac и удерживайте клавишу Option во время ее запуска. Это откроет менеджер загрузчика. Убедитесь, что в нем вы выбрали USB-накопитель, а затем запустите процесс установки.
2.2 macOS High Sierra показывает сообщение об ошибке «unable to unmount volume for repair»
Некоторые люди сталкиваются с проблемой при установке macOS High Sierra, где появляется сообщение об ошибке «unable to unmount volume for repair». Если вы столкнулись с этой проблемой, сначала убедитесь, что у вас есть резервная копия Time Machine на вашем компьютере. Также убедитесь, что резервная копия Time Machine сохранена на отдельный жесткий диск (или USB-накопитель) с диска, который вы хотите размонтировать. Теперь перезагрузите Mac и загрузитесь в режим интернет-восстановления, удерживая клавишу Option + Command + R на клавиатуре при запуске Mac. Теперь откройте терминал и введите:
diskutil list
Запишите номер диска диска, который необходимо размонтировать. Затем введите в терминал:
diskutil unmountDisk force / dev / disk <число>
Там где <число> введите правильный номер для диска, который вы хотите размонтировать. Дважды проверьте, что это правильный диск, затем нажмите Enter. Теперь диск будет размонтирован. Чтобы продолжить установку macOS High Sierra, откройте приложение Diskutil в режиме восстановления и переформатируйте размонтированный диск в APFS. Обратите внимание, что переформатирование диска приведет к удалению всех данных с диска. Вот почему так важно убедиться, что у вас есть резервная копия Time Machine, прежде чем завершить этот шаг. Затем завершите установку macOS High Sierra и восстановите свои файлы с помощью резервной копии Time Machine при появлении запроса.
3. Mac не запускается после установки macOS 10.13 High Sierra
Если вы установили macOS High Sierra, но ваш Mac не запускается, перезагрузите Mac и удерживайте Command, Option, P и R, который сбросит NVRAM (энергонезависимое ОЗУ). Удерживайте клавиши до тех пор, пока компьютер не перезагрузится, и вы услышите звуковой сигнал запуска во второй раз. Отпустите клавиши после прослушивания второго звукового сигнала запуска. PRAM будет сброшен. В безопасном режиме запустите Disk Utility, чтобы исправить проблемы с загрузкой macOS High Sierra. 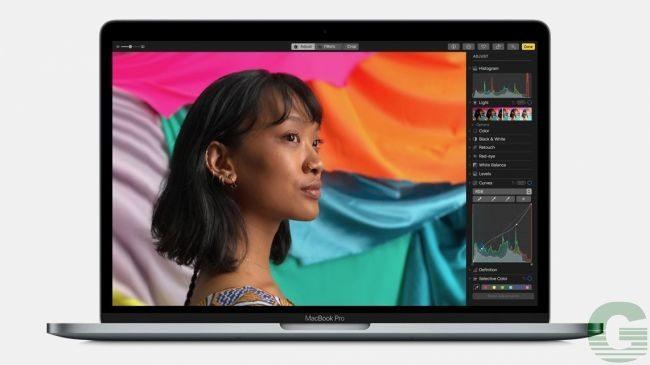
4. macOS 10.13 High Sierra выходит из системы
Некоторые люди сообщают о проблеме, когда macOS High Sierra продолжает случайным образом выходить из Mac. Это раздражает, но хорошая новость заключается в том, что существует ряд исправлений для этой проблемы High Sierra. Прежде всего, перейдите в «Настройки»> «Безопасность и конфиденциальность»> «Дополнительно» и снимите флажок, где говорится: «Выйти после … минут бездействия». В окне «Безопасность и конфиденциальность» нажмите «Общие» и снимите флажок «Требовать пароль после сна или заставки». Однако не забывайте о безопасности. Если macOS High Sierra выходит из системы, когда вы используете Chrome, попробуйте открыть браузер Chrome и перейти к настройкам. В нижней части экрана нажмите «Дополнительно», затем отключите аппаратное ускорение.
5. Приложения не работают в macOS 10.13 High Sierra
Другой распространенной проблемой macOS High Sierra является то, что некоторые приложения не работают после обновления операционной системы. Это особенно характерно, если вы используете старые программы. Если вы обнаружите, что приложение, которое вам нужно использовать для работы в macOS 10.13 High Sierra, первое, что вам нужно сделать, это проверить, загрузить и установить последние обновления программного обеспечения. Вы также должны проверить веб-сайты программного обеспечения. Они могут содержать обновления или рекомендации для запуска ваших программ. Если ваше программное обеспечение очень устарело, оно больше не может быть совместимо с macOS High SIerra. Если это так, вам стоит подумать о покупке новой версии или поиска альтернативы. 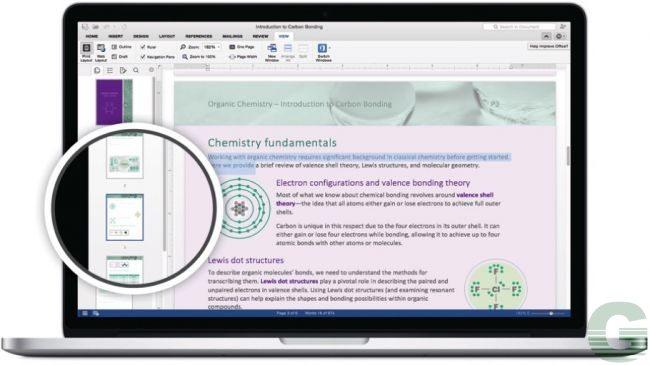
6. Какие приложения не работают с macOS 10.13 High Sierra?
Вот список некоторых приложений, которые в настоящее время не работают на macOS High Sierra. Если вы их используете, рассмотрите возможность перехода на новую версию.
- Final Cut Pro X 10.3.4: обновление до последней версии Final Cut Pro;
- Motion 5.3.2: обновление до последней версии Motion;
- Compressor 4.3.2: обновление до последней версии Compressor;
- Logic Pro X 10.3.1: обновление до последней версии Logic;
- MainStage 3.3: обновление до последней версии MainStage;
- Adobe Photoshop CS4: обновление до последней версии Photoshop.
7. Mac работает медленно после обновления macOS High Sierra
Если ваш Mac стал работать значительно медленнее после обновления, есть несколько вещей, которые ускорят MacOS High Sierra и устранят любые проблемы, которые замедляют его работу. Прежде всего, попробуйте перезагрузить свой Mac, возможно, что это поможет. Если этого не произойдет, принудительно прекратите действие приложений, которые занимают много оперативной памяти. Вы можете определить их с помощью Activity Monitor, чтобы определить, какие приложения и процессы используют большинство CPU или RAM. На вкладке CPU отображаются активные процессы с просмотром в реальном времени того, что происходит. Чтобы принудительно закрыть элемент, щелкните его в списке Монитор активности, нажмите X слева от панели инструментов, затем подтвердите, что хотите принудительно завершить работу. Также удалите кеш. Откройте окно Finder, выберите «Go» в верхнем меню и выберите «Go to Folder». В появившемся текстовом поле введите / Library / Caches. Удалите данные из каждой папки. Теперь повторите процесс с помощью / Library / Caches. Запуск утилиты Repair Disk из Disk Utility также может помочь. 
8. Проблемы с аккумулятором macOS High Sierra
Срок службы аккумулятора вашего MacBook становится короче с момента установки macOS High Sierra? На данный момент это распространенная проблема, поэтому вам нужно проверить, что вызывает утечку аккумулятора в macOS High Sierra, открыв Finder, затем перейдя в «Приложения»> «Утилиты»> «Монитор активности»> «Энергия». Оттуда вы увидите график того, сколько энергии вы используете. Если там много расхода, то вы можете проверить, есть ли обновление, чтобы программное обеспечение работало лучше в macOS High Sierra. Вы также можете удалить программу и использовать альтернативу. Отключение служб определения местоположения или прекращение ненужных анимаций и графических эффектов в macOS High SIerra также может помочь продлить срок службы батареи. Для получения дополнительной информации посмотрите наше видео ниже. https://www.youtube.com/watch?v=Cmy9YfxnSQ4
9. Проблемы с хранением паролей в macOS High Sierra
Cуществует серьезный недостаток в macOS High Sierra, который ставит под угрозу ваши пароли. Этот эксплойт был обнаружен Патриком Уордлом (Patrick Wardle), главным исследователем безопасности, а также затрагивает более ранние версии macOS. Apple должна работать над исправлением этой довольно серьезной проблемы, но на данный момент вы должны быть особенно осторожны при установке приложений и убедитесь, что вы загружаете их только из надежных источников, таких как App Store. Мы обновим этот раздел, когда Apple опубликует официальное исправление.
10. Нет уведомлений в macOS High Sierra
Некоторые люди сообщают о проблеме в macOS High Sierra, в которой уведомления больше не отображаются, когда они получают новые электронные письма. Чтобы устранить эту проблему, перейдите в «Настройки системы»> «Уведомления» и измените стиль оповещения с «Баннер» на «Предупреждение» или «Нет». Затем измените его на «Баннер», и уведомления теперь должны снова работать. Если это не поможет, перезагрузите его в безопасный режим (удерживайте нажатой клавишу Shift на клавиатуре, когда ваш Mac запустится, чтобы войти в безопасный режим) и попробуйте отправить тестовое письмо себе и посмотреть, работают ли уведомления.
11. macOS High Sierra не удаляет сообщения с сервера
Если вы попытались удалить электронное письмо, но получили сообщение об ошибке, в котором указано: «Ошибка IMAP-команды UID COPY (to Trash) для почтового ящика INBOX с ошибкой сервера: команда UID COPY недопустима в этом состоянии», вам может потребоваться удалить учетную запись электронной почты из приложения Mail, а затем добавить учетную запись электронной почты вручную. Эта ошибка очень часто встречается с учетными записями Yahoo Mail в High Sierra. Надеюсь, что Yahoo придумает постоянное решение этой проблемы.
12. Учетная запись гостя появляется после установки macOS 10.13 High Sierra
Некоторые люди заметили, что гостевая учетная запись неожиданно появляется на экране входа в систему, после установки macOS 10.13 High Sierra. Чтобы решить эту проблему, откройте терминал и введите следующую команду: sudo fdesetup remove -user Guest Нажмите «Enter» на клавиатуре, затем введите пароль, который вы используете для входа в Mac в качестве администратора. Теперь перезагрузите Mac. Значок исчезнет.
13. macOS 10.13 High Sierra – проблемы с Wi-Fi и интернетом
Сообщалось о проблемах, связанных с проблемами, связанными с подключением к сети Интернет и Wi-Fi после обновления до High Sierra. Если вы столкнулись с проблемой Wi-Fi, сначала попробуйте отключить и снова включить адаптер Wi-Fi. Для этого щелкните значок статуса Wi-Fi в строке меню, затем выберите «Turn Wi-Fi Off». Подождите несколько секунд, затем выберите «Включить Wi-Fi». Если это не сработает, вам может потребоваться изменить имя сети Wi-Fi и пароль. Для этого вам необходимо войти в свой маршрутизатор Wi-Fi. Способ для этого будет зависеть от производителя маршрутизатора, поэтому перед началом работы проверьте руководство для своего устройства. Кроме того, убедитесь, что ваш SSID (имя вашей сети Wi-Fi) не скрыто. Это также может помочь устранить эту проблему. Один из читателей связался с нами с этой проблемой. Он исправил ее, удалив приложение VPN, которым он пользовался. Возможно, вам стоит попробовать, если вы используете VPN.
14. Заполнен диск после перехода на Mac OS High Sierra
Проблема macOS High Sierra, с которой некоторые люди сталкиваются, связана с тем, что после обновления они заметили, что их жесткие диски показывают намного меньше свободного места, чем раньше. Некоторые пользователи идентифицировали папку «/.MobileBackups», как виновника. Это папка, которая больше не используется в High Sierra, но она может занимать много места. К счастью, она может быть удалена без каких-либо проблем. Сначала откройте терминал и введите: sudo mv /.MobileBackups ~/Desktop/temp/ Эта команда переместит папку MobileBackups на ваш рабочий стол. Теперь перетащите папку в корзину, а затем удалить ее. Теперь у вас гораздо больше свободного места на диске.
Перевод материала от Greatech