
Прежде чем обновить настольный компьютер или ноутбук Mac до MacOS Catalina, которая будет общедоступна для обновления до конца 2019 года, нужно разобраться с одной существенной проблемой. Если вы используете 32-битные приложения, они не будут работать в новой версии операционной системы macOS. После обновления, вы сможете запускать исключительно 64-битные приложения, что делает macOS Mojave (версия 10.13) последней версией с поддержкой 32-битных приложений.
Повлияет ли это изменение на вас? Нет, если вы в основном используете программное обеспечение от Apple, так как компания объявила, что она работает над переводом своих собственных приложений с 32-битных на 64-битные уже более десяти лет. Однако, независимо от того, используете ли вы два или 200 приложений, важно знать, какие из них могут стать недоступны. Используя данный гайд, я обнаружил, что пять из сотни приложений, которые я установил, должны быть обновлены перед выходом macOs Catalina. Хотя ни одно из этих пяти приложений не было важным для меня, потеря действительно важного приложения могла бы стать решающим фактором в плане обновления.
Если вы используете macOS Mojave, то, возможно, видели всплывающее предупреждение от Apple, в котором говорится, что приложение не оптимизировано для будущих версий операционной системы.
Если у вас не появляются подобные уведомления, то скорее всего все ваши приложения будут доступны к использованию после обновления. Но стоит самому все проверить. К счастью, это легко сделать.
Как узнать 32 или 64 битное приложение?
Я использовал MacBook Air с MacOS Sierra (версия 10.12.6) для выполнения данного гайда. Этот метод вы можете использовать и для настольных компьютеров и ноутбуков, работающих под управлением MacOS Mojave.
- На рабочем столе щелкните логотип Apple в верхнем левом углу экрана, затем выберите «Об этом Mac» в выпадающем меню.
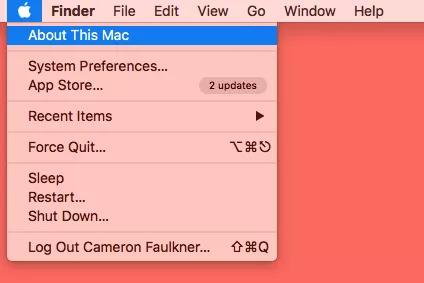
- Откроется новое окно, в котором содержатся информация о характеристиках вашей машины: когда она была изготовлена, процессор, оперативная память, серийный номер и многое другое. Но нас интересует другое – это кнопка «Системный отчет …» в нижней части окна(куда указывает стрелочка). Нажмите на нее.

- Откроется еще одно окно. В левой части отображаются категории (сеть, программное обеспечение и т.д.) и подкатегории (аудио, bluetooth, камера и т. д.). Нас интересует категория «Программное обеспечение», а в ней подкатегория «Приложения».
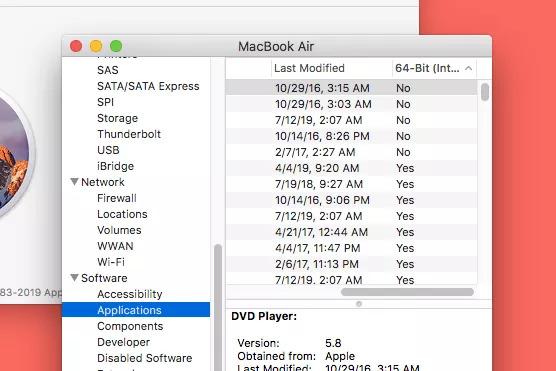
Когда появится список приложение, найдите столбец «64-бит (Intel)», который будет пятым столбцом слева. У 32-битных приложений в этом столбце будет метка «Нет».
Чтобы отсортировать список так, чтобы вы могли увидеть все свои 32-битные приложения, щелкните на заголовок столбца «64-разрядный (Intel)».
Что делать, если мое любимое приложение 32-битное?
Если какое-либо из ваших важных приложений является 32-битным, они не будут работать после обновления до MacOS Catalina. Однако не все так плохо. Apple заявила что она работает с разработчиками, чтобы подготовить их к обновлению. Но вы можете обратиться непосредственно к разработчику вашего приложения, чтобы высказать свою точку зрения по этому поводу.
Как связаться с разработчиком (ами) приложения?
- Откройте приложение;
- После запуска щелкните по названию приложения, расположенного рядом с логотипом Apple в левом верхнем углу экрана;
- В выпадающем меню нажмите «О [имя приложения]». Существует большая вероятность, что контактная информация будет там. Если нет, попробуйте поискать информацию на веб-сайте приложения.
Перевод материала от GreaTech






