
Windows 10 – это, пожалуй, наиболее эффективно запрограммированная операционная система от Microsoft. Но все же она содержит огромное количество функций, требующих больших объемов системных ресурсов. Из плюсов также то, что последняя версия Windows также имеет некоторые чрезвычайно полезные встроенные функции для повышения общей эффективности. Если вы обнаружили, что производительность вашего компьютера замедлилась, есть ряд стандартных подозреваемых, которые, скорее всего, несут ответственность за это. Такие как вирусы, временные файлы и маломощное оборудование. В этом руководстве мы рассмотрим десять лучших способов ускорить работу Windows 10 сегодня. Включая дефрагментацию, очистку нежелательных программ, отключение лишних спецэффектов и даже обновление аппаратного обеспечения.
1. Перезагрузите компьютер
Хотя это может показаться очевидным шагом, многие пользователи продолжают работать в течение нескольких недель. Windows 10 автоматически переведет дисплей в режим сна, но все процессы, которые были запущены ранее, продолжат работать. Они могут накапливаться с течением времени и замедлять работу вашего компьютера. Вы можете решить эту проблему, выключая компьютер каждый день, как только вы закончите его использовать, нажав кнопку «Windows» и выбрав «Выключить». Обязательно закройте все запущенные программы и сохраните свою работу, прежде чем делать это. Если ваш компьютер замедлился до такой степени, что вы не можете отобразить меню Windows, вручную удерживайте кнопку питания, пока компьютер не будет полностью выключен.
2. Обновление, обновление, обновление
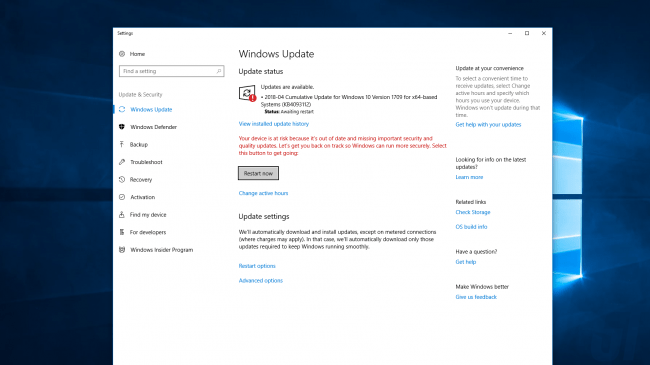 Microsoft постоянно выпускает обновления для Windows 10, которые предназначены для исправления общих ошибок, которые снижают производительность системы. Некоторые из них довольно незначительны, в то время как другие вносят существенные изменения в вашу систему, повышая эффективность. Если производительность вашей машины отстает, откройте меню Windows и введите «Обновление» в строке поиска и нажмите «Проверить наличие обновлений». Так вы получите доступ к вашим настройкам. Если доступно большое обновление, обязательно сохраните и создайте резервные копии своих персональных данных, прежде чем обновляться. Возможно, потребуется перезагрузить компьютер, чтобы применить все доступные обновления. Если прошло какое-то время с момента последнего обновления, после перезапуска обязательно щелкните «Проверить наличие обновлений», чтобы убедиться, что новых нет.
Microsoft постоянно выпускает обновления для Windows 10, которые предназначены для исправления общих ошибок, которые снижают производительность системы. Некоторые из них довольно незначительны, в то время как другие вносят существенные изменения в вашу систему, повышая эффективность. Если производительность вашей машины отстает, откройте меню Windows и введите «Обновление» в строке поиска и нажмите «Проверить наличие обновлений». Так вы получите доступ к вашим настройкам. Если доступно большое обновление, обязательно сохраните и создайте резервные копии своих персональных данных, прежде чем обновляться. Возможно, потребуется перезагрузить компьютер, чтобы применить все доступные обновления. Если прошло какое-то время с момента последнего обновления, после перезапуска обязательно щелкните «Проверить наличие обновлений», чтобы убедиться, что новых нет.
3. Проверьте авто-запуск приложений
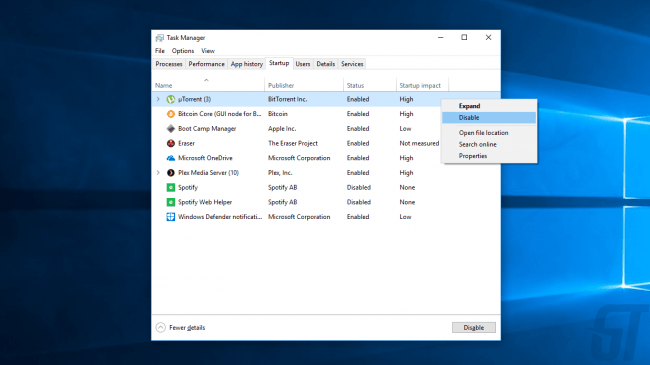 ПК может увязнуть в огромном числе запущенных процессов. Это часто происходит из-за того, что многие установщики дают инструкцию Windows о запуске своих программ сразу после входа в систему, замедляя скорость системы. Чтобы проверить авто-запуск, откройте диспетчер задач (Ctrl + Alt + Del), затем перейдите на вкладку «Автозагрузка». Обратите особое внимание на значения «Влияние на запуск» для каждой программы, например «Высокий». Так как это хороший способ обнаружить приложения, которые могут замедлить работу вашей системы. Чтобы программа не запускалась при входе в систему, просто щелкните правой кнопкой мыши и выберите «Отключить».
ПК может увязнуть в огромном числе запущенных процессов. Это часто происходит из-за того, что многие установщики дают инструкцию Windows о запуске своих программ сразу после входа в систему, замедляя скорость системы. Чтобы проверить авто-запуск, откройте диспетчер задач (Ctrl + Alt + Del), затем перейдите на вкладку «Автозагрузка». Обратите особое внимание на значения «Влияние на запуск» для каждой программы, например «Высокий». Так как это хороший способ обнаружить приложения, которые могут замедлить работу вашей системы. Чтобы программа не запускалась при входе в систему, просто щелкните правой кнопкой мыши и выберите «Отключить».
4. Запустите очистку диска
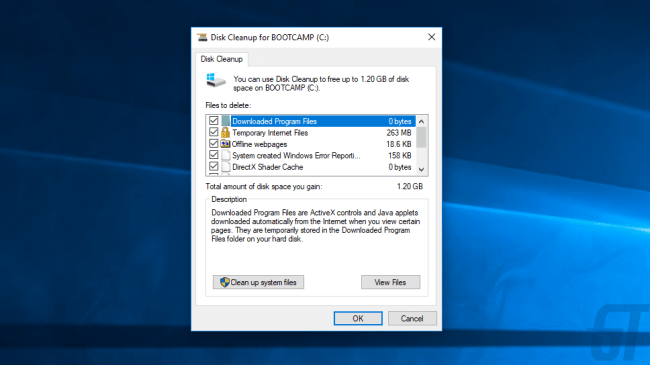 Очистка диска – это необычная встроенная утилита Windows. Вы можете использовать её для очистки временных файлов, которые накапливаются на вашем компьютере, например эскизов изображений, загруженных программных файлов и автономных веб-страниц. Зайдите в меню Windows и введите «Очистка диска» в панели поиска, чтобы начать работу. Утилита предложит вам выбор файлов для удаления. Просто отметьте флажок рядом с каждым вариантом. Нажмите «Очистить системные файлы», чтобы начать. Очистка диска рассчитает объем пространства, которое вы сохраните. Это также хорошая возможность удалить любые файлы на вашем жестком диске, которые вам больше не нужны. Проще всего начать с папки «Загрузки».
Очистка диска – это необычная встроенная утилита Windows. Вы можете использовать её для очистки временных файлов, которые накапливаются на вашем компьютере, например эскизов изображений, загруженных программных файлов и автономных веб-страниц. Зайдите в меню Windows и введите «Очистка диска» в панели поиска, чтобы начать работу. Утилита предложит вам выбор файлов для удаления. Просто отметьте флажок рядом с каждым вариантом. Нажмите «Очистить системные файлы», чтобы начать. Очистка диска рассчитает объем пространства, которое вы сохраните. Это также хорошая возможность удалить любые файлы на вашем жестком диске, которые вам больше не нужны. Проще всего начать с папки «Загрузки».
5. Удалите неиспользуемое программное обеспечение
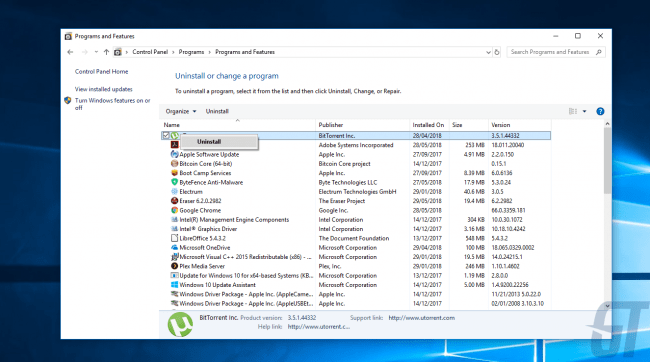 Многие производители ПК поставляют свои машины со сторонним программным обеспечением, которое из-за большого размера и ненужного характера иногда упоминается как «Bloatware». Многие пользователи компьютеров также устанавливают программное обеспечение для определенной цели и никогда не используют его снова, например для разработки информационного бюллетеня. Лишние программы занимают место на жестком диске и могут снизить производительность. Чтобы проверить установленные приложения, перейдите в «Панель управления»> «Программы»> «Программы и функции»> «Удалить программу». Щелкните правой кнопкой мыши на любых программах, которые вам больше не нужны, и выберите «Удалить». Windows 10 попросит разрешения на внесение изменений в вашу систему. Нажмите «Да», чтобы продолжить.
Многие производители ПК поставляют свои машины со сторонним программным обеспечением, которое из-за большого размера и ненужного характера иногда упоминается как «Bloatware». Многие пользователи компьютеров также устанавливают программное обеспечение для определенной цели и никогда не используют его снова, например для разработки информационного бюллетеня. Лишние программы занимают место на жестком диске и могут снизить производительность. Чтобы проверить установленные приложения, перейдите в «Панель управления»> «Программы»> «Программы и функции»> «Удалить программу». Щелкните правой кнопкой мыши на любых программах, которые вам больше не нужны, и выберите «Удалить». Windows 10 попросит разрешения на внесение изменений в вашу систему. Нажмите «Да», чтобы продолжить.
6. Отключить специальные эффекты
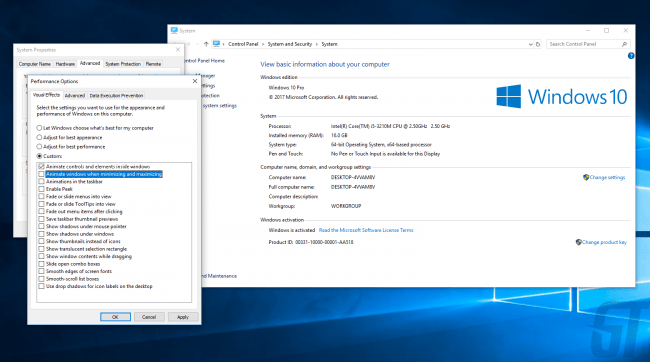 Windows 10 довольно тяжела на стороне спецэффектов. По умолчанию функции запрограммированы на постепенное исчезновение и плавный уход из вида. Другие ресурсоёмкие, но ненужные функции включают полупрозрачность и анимацию. Чтобы вернуть компьютер к основам, откройте меню и найдите «Система», затем перейдите на вкладку «Дополнительные параметры» и выберите «Настройки производительности». На вкладке «Визуальные эффекты» нажмите переключатель «Пользовательский». Здесь вы можете снять флажки рядом с любыми визуальными эффектами, которые вы хотите отключить. Нажмите «Применить», чтобы подтвердить свои изменения.
Windows 10 довольно тяжела на стороне спецэффектов. По умолчанию функции запрограммированы на постепенное исчезновение и плавный уход из вида. Другие ресурсоёмкие, но ненужные функции включают полупрозрачность и анимацию. Чтобы вернуть компьютер к основам, откройте меню и найдите «Система», затем перейдите на вкладку «Дополнительные параметры» и выберите «Настройки производительности». На вкладке «Визуальные эффекты» нажмите переключатель «Пользовательский». Здесь вы можете снять флажки рядом с любыми визуальными эффектами, которые вы хотите отключить. Нажмите «Применить», чтобы подтвердить свои изменения.
7. Отключить эффекты прозрачности
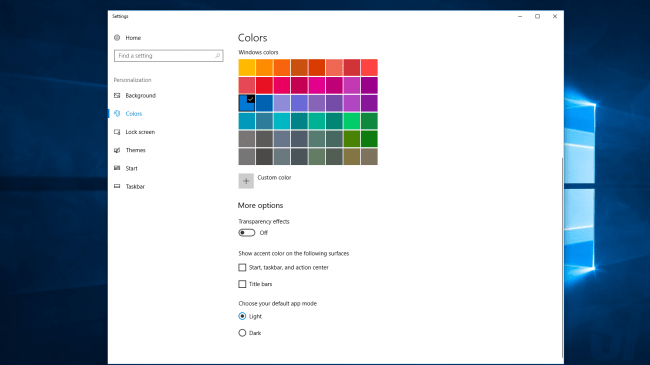 Помимо использования мощных системных ресурсов для отображения таких функций, как анимация, Windows 10 также использует эффекты прозрачности для некоторых функций, таких как меню задач. Этот, казалось бы, легкий и простой эффект на самом деле довольно сложно рисовать, так как системе нужно рассчитать одну и ту же плоскость дважды. Чтобы отключить эффекты прозрачности, откройте меню Пуск и зайдите в Параметры, далее в Персонализация, затем в Цвета. Здесь вы сможет отключить эффект прозрачности, а в последствии и включить, если понадобиться. Вы также можете изменить режим приложения по умолчанию здесь между «Светлым» и «Темным». Это не повлияет на скорость вашей системы, но может сделать ваш рабочий стол более легким для глаз.
Помимо использования мощных системных ресурсов для отображения таких функций, как анимация, Windows 10 также использует эффекты прозрачности для некоторых функций, таких как меню задач. Этот, казалось бы, легкий и простой эффект на самом деле довольно сложно рисовать, так как системе нужно рассчитать одну и ту же плоскость дважды. Чтобы отключить эффекты прозрачности, откройте меню Пуск и зайдите в Параметры, далее в Персонализация, затем в Цвета. Здесь вы сможет отключить эффект прозрачности, а в последствии и включить, если понадобиться. Вы также можете изменить режим приложения по умолчанию здесь между «Светлым» и «Темным». Это не повлияет на скорость вашей системы, но может сделать ваш рабочий стол более легким для глаз.
8. Обновите свою оперативную память
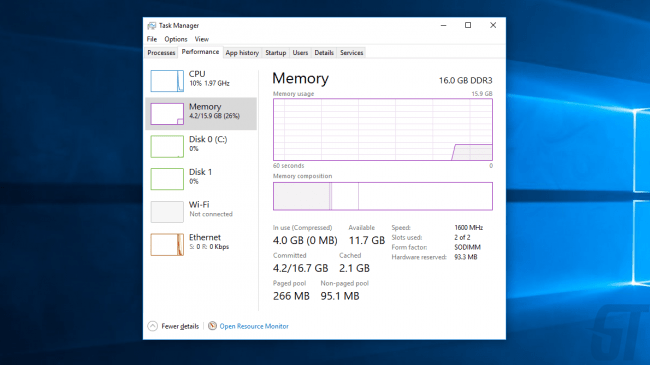 Общая скорость вашего ПК может быть значительно улучшена за счет увеличения объема виртуальной памяти (ОЗУ). Для Windows 10 требуется минимум 4 ГБ для бесперебойной работы, хотя это не учитывает ресурсные голодные приложения, такие как видеоигры. Самое простое решение – установить больше оперативной памяти. На вашем ПК имеется определенное количество слотов оперативной памяти, в которые вы можете вставлять платы. Чтобы определить тип памяти, которую использует ваш компьютер, откройте диспетчер задач (Ctrl + Alt + Del), затем нажмите «Производительность». Система отобразит все используемые слоты памяти, а также их тип, например DDR4. Установка новых плат RAM довольно проста. Если вы делаете это самостоятельно, используйте антистатический браслет для предотвращения повреждения чувствительных компонентов. В качестве альтернативы, многие магазины для ремонта компьютеров будут рады сделать вам обновление аппаратного обеспечения за небольшую плату.
Общая скорость вашего ПК может быть значительно улучшена за счет увеличения объема виртуальной памяти (ОЗУ). Для Windows 10 требуется минимум 4 ГБ для бесперебойной работы, хотя это не учитывает ресурсные голодные приложения, такие как видеоигры. Самое простое решение – установить больше оперативной памяти. На вашем ПК имеется определенное количество слотов оперативной памяти, в которые вы можете вставлять платы. Чтобы определить тип памяти, которую использует ваш компьютер, откройте диспетчер задач (Ctrl + Alt + Del), затем нажмите «Производительность». Система отобразит все используемые слоты памяти, а также их тип, например DDR4. Установка новых плат RAM довольно проста. Если вы делаете это самостоятельно, используйте антистатический браслет для предотвращения повреждения чувствительных компонентов. В качестве альтернативы, многие магазины для ремонта компьютеров будут рады сделать вам обновление аппаратного обеспечения за небольшую плату.
9. Используйте SSD
 SSD (твердотельные диски) используют флэш-память, такую же, что и на USB-накопителях. Они обеспечивают гораздо более быстрый доступ и время записи, чем традиционные механические жесткие диски, которые используют намагниченные диски. SSD стоят намного больше за ГБ, чем обычные жесткие диски, но если вы готовы заплатить за это, вы заметите огромное улучшение времени загрузки, времени доступа к файлам и общей реакции системы. Если вы хотите купить SSD для установки, убедитесь, что у вас есть правильный разъем для вашего устройства (2,5 для портативных устройств 3,5, для настольных компьютеров). Вы можете использовать бесплатное программное обеспечение, такое как Clonezilla для копирования содержимого вашего текущего жесткого диска на новый SSD.
SSD (твердотельные диски) используют флэш-память, такую же, что и на USB-накопителях. Они обеспечивают гораздо более быстрый доступ и время записи, чем традиционные механические жесткие диски, которые используют намагниченные диски. SSD стоят намного больше за ГБ, чем обычные жесткие диски, но если вы готовы заплатить за это, вы заметите огромное улучшение времени загрузки, времени доступа к файлам и общей реакции системы. Если вы хотите купить SSD для установки, убедитесь, что у вас есть правильный разъем для вашего устройства (2,5 для портативных устройств 3,5, для настольных компьютеров). Вы можете использовать бесплатное программное обеспечение, такое как Clonezilla для копирования содержимого вашего текущего жесткого диска на новый SSD.
10. Запустите обслуживание системы
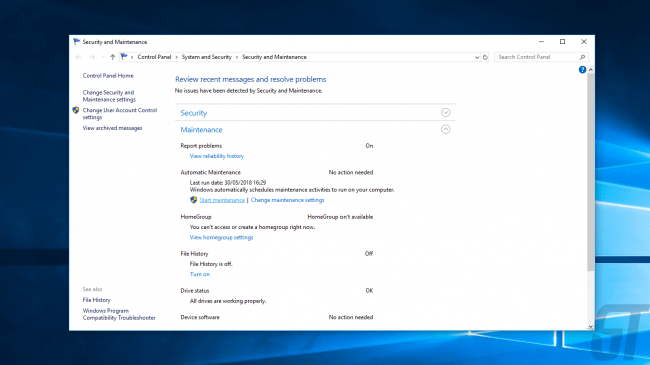 Windows 10 имеет встроенную утилиту, которая выполняет обычные задачи обслуживания системы, такие как дефрагментация жесткого диска, сканирование обновлений и проверка наличия вредоносных программ. Эти задачи обычно выполняются в фоновом режиме, пока ваш компьютер не работает, но если вы заметили проблему с производительностью системы, вы можете запустить обслуживание вручную, если хотите. Чтобы начать работу, откройте «Панель управления», выберите «Система и безопасность», затем выберите «Безопасность и обслуживание». Нажмите стрелку, чтобы развернуть параметры обслуживания. Здесь вы можете выбрать «Начать обслуживание». Закройте и сохраните все открытые файлы, прежде чем начинать.
Windows 10 имеет встроенную утилиту, которая выполняет обычные задачи обслуживания системы, такие как дефрагментация жесткого диска, сканирование обновлений и проверка наличия вредоносных программ. Эти задачи обычно выполняются в фоновом режиме, пока ваш компьютер не работает, но если вы заметили проблему с производительностью системы, вы можете запустить обслуживание вручную, если хотите. Чтобы начать работу, откройте «Панель управления», выберите «Система и безопасность», затем выберите «Безопасность и обслуживание». Нажмите стрелку, чтобы развернуть параметры обслуживания. Здесь вы можете выбрать «Начать обслуживание». Закройте и сохраните все открытые файлы, прежде чем начинать.
Перевод материала от GREATECH






