
В этом руководстве мы покажем вам, как ускорить работу Ubuntu 18.04. В настоящее время – самую последнюю версию дистрибутива Linux от Canonical. Операционная система Ubuntu основана на ядре Linux. Оба являются бесплатными и с открытым исходным кодом, что означает, что используемый код доступен онлайн для всех, его можно использовать и просматривать. Canonical, основные разработчики Ubuntu, работают с сообществом Linux, чтобы обеспечить максимально эффективную работу ОС. Однако со временем ваша система Ubuntu 18.04 может стать вялой. Это может быть связано с небольшим количеством свободного места на диске или возможно недостатком виртуальной памятью из-за количества загруженных вами программ. В этом руководстве мы поговорим о том, как ускорить работу Ubuntu 18.04. Здесь вы найдете наши десять лучших советов, чтобы убедиться, что ваша система Ubuntu 18.04 работает на полную. Эти подсказки ускорения Ubuntu охватывают некоторые очевидные шаги, такие как установка большего количества ОЗУ, а также более неясные, такие как изменение размера раздела подкачки вашего компьютера.
1. Перезагрузите компьютер
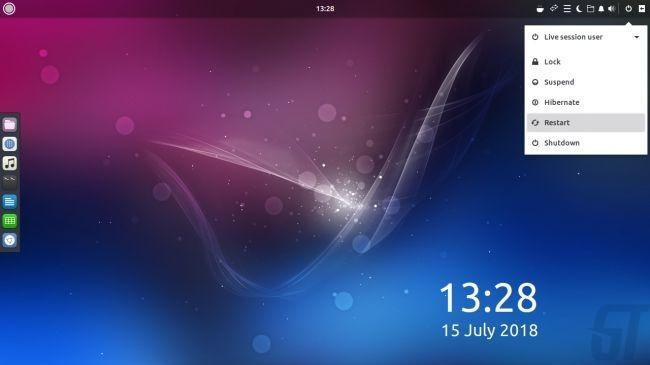 Хотя это может показаться очевидным шагом, многие пользователи продолжают работать в течение нескольких недель. Хотя ваш дисплей может автоматически входить в режим сна, все запущенные процессы будут продолжены. Это означает, что со временем они могут накапливаться и замедлять работу вашего компьютера. Легкий способ ускорить работу Ubuntu 18.04 – это выключать ваш компьютер каждый день по окончанию работы. Попробуйте закрыть все запущенные программы и сохранить открытые файлы до того, как вы это сделаете. Если ваш компьютер так сильно замедлился, что вы не можете даже получить доступ к системному меню Ubuntu, чтобы выключить его, нажмите и удерживайте кнопку питания вашего компьютера, пока он полностью не отключится.
Хотя это может показаться очевидным шагом, многие пользователи продолжают работать в течение нескольких недель. Хотя ваш дисплей может автоматически входить в режим сна, все запущенные процессы будут продолжены. Это означает, что со временем они могут накапливаться и замедлять работу вашего компьютера. Легкий способ ускорить работу Ubuntu 18.04 – это выключать ваш компьютер каждый день по окончанию работы. Попробуйте закрыть все запущенные программы и сохранить открытые файлы до того, как вы это сделаете. Если ваш компьютер так сильно замедлился, что вы не можете даже получить доступ к системному меню Ubuntu, чтобы выключить его, нажмите и удерживайте кнопку питания вашего компьютера, пока он полностью не отключится.
2. Держите Ubuntu обновленным
Canonical постоянно выпускает обновления для Ubuntu, и они предназначены для устранения распространенных ошибок, которые снижают производительность системы. Некоторые из этих обновлений довольно незначительны, тогда как другие, такие как новые версии Ubuntu, выпускаются два раза в год и вносят существенные изменения в вашу систему, повышая эффективность. Чтобы найти и загрузить обновления, откройте терминал Linux и введите:
sudo apt-get updateЧтобы проверить, доступно ли основное обновление, откройте Terminal и запустите команду:
sudo apt-get upgradeЗатем терминал предложит вам нажать «Y», чтобы продолжить. Перед тем, как это сделать, обязательно сохраните открытые файлы и запустите полное резервное копирование вашей системы.
3. Используйте легкие desktop альтернативы
 Стандартная версия Ubuntu 18.04 использует рабочий стол GNOME 3, который предназначен для балансировки графики и эффективности ресурсов. Если у вас старая машина, она может столкнуться с некоторыми из более сложных функций. К счастью, для Ubuntu есть облегченные desktop альтернативы. Один из самых известных – Lubuntu, основанный на ультраэффективной среде рабочего стола LX. Чтобы начать работу, просто откройте «Терминал» и введите:
Стандартная версия Ubuntu 18.04 использует рабочий стол GNOME 3, который предназначен для балансировки графики и эффективности ресурсов. Если у вас старая машина, она может столкнуться с некоторыми из более сложных функций. К счастью, для Ubuntu есть облегченные desktop альтернативы. Один из самых известных – Lubuntu, основанный на ультраэффективной среде рабочего стола LX. Чтобы начать работу, просто откройте «Терминал» и введите:
sudo apt-get install lubuntu-desktopПосле установки вы можете загрузить рабочий стол Lubuntu с экрана входа, щелкнув значок рядом с вашим именем. Кроме того, посетите домашнюю страницу Lubuntu, чтобы загрузить предварительно упакованную версию Ubuntu, которая использует эту быструю среду рабочего стола. Lubuntu также поставляется с различными приложениями, которые были выбраны для простого использования системных ресурсов.
4. Используйте SSD
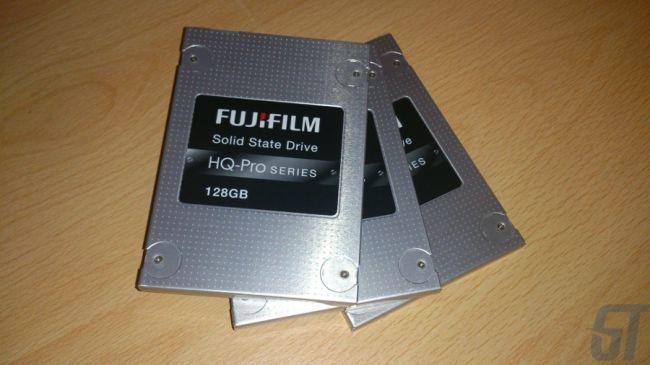 SSD (твердотельные накопители) используют флэш-память, такую же, что и на USB-накопителях. Они обеспечивают гораздо более быстрый доступ и время записи, чем традиционные механические жесткие диски. SSD, как правило, стоят дороже, чем обычные жесткие диски, но сделают систему гораздо более эффективной, если вы готовы покрыть расходы. Если вы хотите купить SSD для установки, убедитесь, что у вас есть правильный разъем для вашего устройства (2,5-дюймовые для портативных устройств, 3,5-дюймовые для настольных компьютеров). Вы можете использовать бесплатное программное обеспечение, такое как Clonezilla для копирования содержимого вашего текущего жесткого диска на новый SSD.
SSD (твердотельные накопители) используют флэш-память, такую же, что и на USB-накопителях. Они обеспечивают гораздо более быстрый доступ и время записи, чем традиционные механические жесткие диски. SSD, как правило, стоят дороже, чем обычные жесткие диски, но сделают систему гораздо более эффективной, если вы готовы покрыть расходы. Если вы хотите купить SSD для установки, убедитесь, что у вас есть правильный разъем для вашего устройства (2,5-дюймовые для портативных устройств, 3,5-дюймовые для настольных компьютеров). Вы можете использовать бесплатное программное обеспечение, такое как Clonezilla для копирования содержимого вашего текущего жесткого диска на новый SSD.
5. Обновите свою оперативную память
 Общая скорость вашего ПК может быть значительно улучшена за счет увеличения объема оперативной памяти (ОЗУ). Ubuntu 18.04 требует для бесперебойной работы 2 ГБ оперативной памяти, хотя это не учитывает ресурсные приложения, такие как видеоредакторы и определенные игры. Самое простое решение – установить больше оперативной памяти. На вашем ПК имеется определенное количество слотов оперативной памяти, в которые вы можете вставлять чипы. Убедитесь, что вы нашли память для вашей конкретной модели компьютера, чтобы знать конкретный тип используемой ОЗУ, например DDR3. Чтобы отобразить общий доступный объем оперативной памяти в Ubuntu, введите в терминале:
Общая скорость вашего ПК может быть значительно улучшена за счет увеличения объема оперативной памяти (ОЗУ). Ubuntu 18.04 требует для бесперебойной работы 2 ГБ оперативной памяти, хотя это не учитывает ресурсные приложения, такие как видеоредакторы и определенные игры. Самое простое решение – установить больше оперативной памяти. На вашем ПК имеется определенное количество слотов оперативной памяти, в которые вы можете вставлять чипы. Убедитесь, что вы нашли память для вашей конкретной модели компьютера, чтобы знать конкретный тип используемой ОЗУ, например DDR3. Чтобы отобразить общий доступный объем оперативной памяти в Ubuntu, введите в терминале:
free –mЧтобы отобразить тип и скорость RAM, используйте команду:
sudo lshw -c memoryУстановка новых чипов RAM довольно проста. Если вы делаете это самостоятельно, используйте антистатический браслет для предотвращения повреждения чувствительных компонентов. В качестве альтернативы, многие магазины для ремонта компьютеров будут рады выполнить обновление оборудования для вас за небольшую плату.
6. Мониторинг приложений для запуска
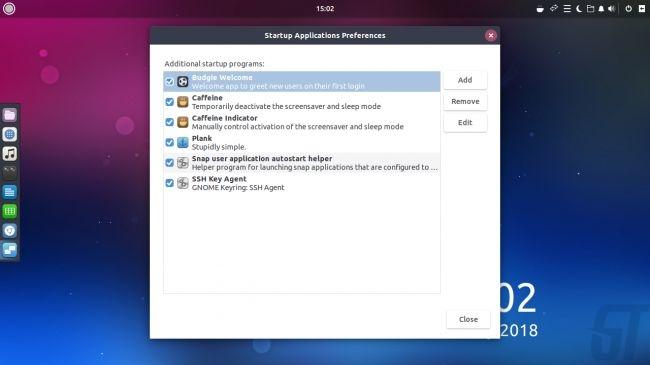 Linux стремится использовать вашу системную память как можно более экономно. Однако со временем, когда вы устанавливаете больше приложений, ваша машина может замедляться из-за количества приложений, пытающихся запуститься при входе в систему. Ubuntu 18.04 имеет удобное графическое приложение под названием «Startup Applications». Запустите его из меню GNOME, чтобы просмотреть полный список. С помощью мыши щелкните по отдельным приложениям и выберите «Удалить», чтобы предотвратить запуск программы. В Ubuntu 18.04 вы можете посмотреть перечень служб, запускаемых при запуске, открыв терминал и выполнив команду:
Linux стремится использовать вашу системную память как можно более экономно. Однако со временем, когда вы устанавливаете больше приложений, ваша машина может замедляться из-за количества приложений, пытающихся запуститься при входе в систему. Ubuntu 18.04 имеет удобное графическое приложение под названием «Startup Applications». Запустите его из меню GNOME, чтобы просмотреть полный список. С помощью мыши щелкните по отдельным приложениям и выберите «Удалить», чтобы предотвратить запуск программы. В Ubuntu 18.04 вы можете посмотреть перечень служб, запускаемых при запуске, открыв терминал и выполнив команду:
service --status-all Чтобы остановить запущенную службу, введите команду:
sudo service <name> stopЧтобы удалить существующую программу из Ubuntu откройте Terminal и запустите:
sudo apt-get remove <program name>7. Увеличение пространства подкачки
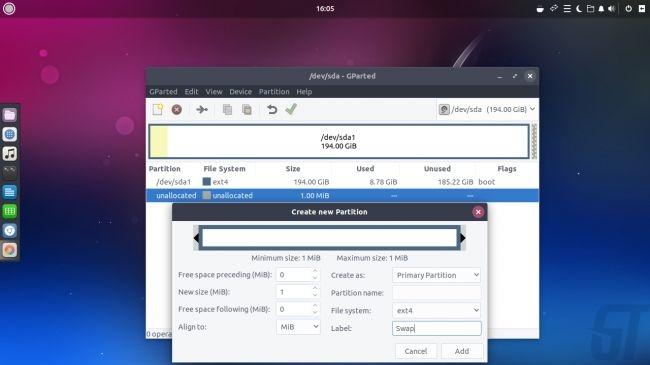 Если вашей машине Linux требуется больше ресурсов, чем могут предоставить ваши чипы RAM, она может использовать пространство подкачки, что может помочь ускорить работу Ubuntu 18.04. Проще говоря, это область вашего жесткого диска, которую Linux использует точно так же, как оперативную память. Установщик Ubuntu автоматически назначит выделенный раздел подкачки на вашем жестком диске во время установки. Обычно этого достаточно, но вы можете увеличить его размер, используя дисковый менеджер Ubuntu по умолчанию «GParted». Чтобы начать работу, вставьте последний DVD / USB-накопитель Ubuntu в ваш компьютер и загрузитесь в «живую» среду. Откройте GParted из меню GNOME. Здесь вы можете удалить существующий раздел подкачки и сжать свой основной. Затем нажмите «Создать новый раздел», чтобы добавить новое, большее пространство подкачки. Если вам нужна помощь с использованием GParted, обязательно прочитайте руководство. Раздел справки на веб-сайте Ubuntu также содержит подробные инструкции. Изменение размера жесткого диска является рискованным, если вы не являетесь сильным пользователем. Перед продолжением убедитесь, что вы создали полную резервную копию своих данных.
Если вашей машине Linux требуется больше ресурсов, чем могут предоставить ваши чипы RAM, она может использовать пространство подкачки, что может помочь ускорить работу Ubuntu 18.04. Проще говоря, это область вашего жесткого диска, которую Linux использует точно так же, как оперативную память. Установщик Ubuntu автоматически назначит выделенный раздел подкачки на вашем жестком диске во время установки. Обычно этого достаточно, но вы можете увеличить его размер, используя дисковый менеджер Ubuntu по умолчанию «GParted». Чтобы начать работу, вставьте последний DVD / USB-накопитель Ubuntu в ваш компьютер и загрузитесь в «живую» среду. Откройте GParted из меню GNOME. Здесь вы можете удалить существующий раздел подкачки и сжать свой основной. Затем нажмите «Создать новый раздел», чтобы добавить новое, большее пространство подкачки. Если вам нужна помощь с использованием GParted, обязательно прочитайте руководство. Раздел справки на веб-сайте Ubuntu также содержит подробные инструкции. Изменение размера жесткого диска является рискованным, если вы не являетесь сильным пользователем. Перед продолжением убедитесь, что вы создали полную резервную копию своих данных.
8. Установите Preload
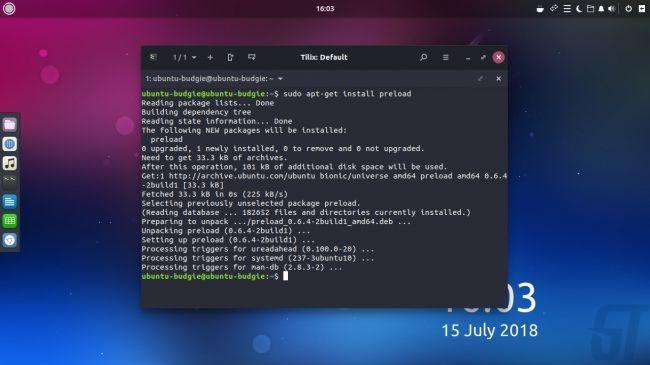 В вычислительных терминах «Предварительная загрузка» – это практика хранения необходимых файлов в ОЗУ. Это во много раз быстрее, чем размещение файлов на жестком диске. Демон Preload работаtn в фоновом режиме и контролирует какие приложения вы используете наиболее часто. Это дает вашей системе более четкое представление о программах, которые вам, вероятно, понадобятся, и гарантирует, что они первыми загрузятся при входе в систему, что значительно сокращает время запуска. Чтобы начать работу зайдите в терминал и выполните команду:
В вычислительных терминах «Предварительная загрузка» – это практика хранения необходимых файлов в ОЗУ. Это во много раз быстрее, чем размещение файлов на жестком диске. Демон Preload работаtn в фоновом режиме и контролирует какие приложения вы используете наиболее часто. Это дает вашей системе более четкое представление о программах, которые вам, вероятно, понадобятся, и гарантирует, что они первыми загрузятся при входе в систему, что значительно сокращает время запуска. Чтобы начать работу зайдите в терминал и выполните команду:
sudo apt-get install preloadПо завершении установки просто перезагрузите компьютер, и Preload будет работать в фоновом режиме.
9. Используйте локальные зеркала
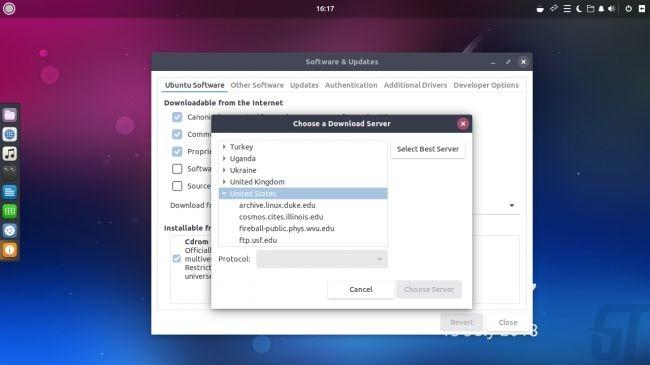 Чтобы получить максимальную скорость загрузки при обновлении программного обеспечения, вы всегда должны использовать зеркало, максимально приближенное к вашему местоположению. Репозитории программного обеспечения Ubuntu зеркалируются по всему миру. Вы должны убедиться, что используете тот, который ближе всего к вам. Обычно это выбирается автоматически при настройке. Чтобы изменить настройки зеркала, перейдите в «Программное обеспечение». Нажмите кнопку меню в левом верхнем углу экрана и выберите «Программное обеспечение и обновления»> вкладка «Программное обеспечение Ubuntu»> «Загрузить с». Отсюда выберите «Другое», а затем выберите ближайший к вам сервер.
Чтобы получить максимальную скорость загрузки при обновлении программного обеспечения, вы всегда должны использовать зеркало, максимально приближенное к вашему местоположению. Репозитории программного обеспечения Ubuntu зеркалируются по всему миру. Вы должны убедиться, что используете тот, который ближе всего к вам. Обычно это выбирается автоматически при настройке. Чтобы изменить настройки зеркала, перейдите в «Программное обеспечение». Нажмите кнопку меню в левом верхнем углу экрана и выберите «Программное обеспечение и обновления»> вкладка «Программное обеспечение Ubuntu»> «Загрузить с». Отсюда выберите «Другое», а затем выберите ближайший к вам сервер.
10. Удалите старые файлы
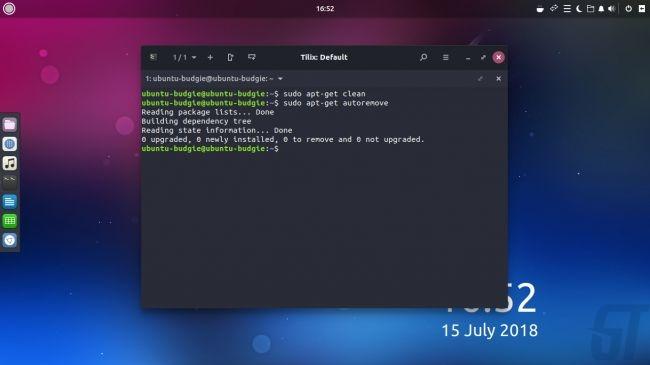 Разумеется, чем больше свободного места у вас на жестком диске, тем меньше файлов Ubuntu приходится обрабатывать, чтобы найти то, что вам нужно. По этой причине вы всегда должны удалять ненужные файлы или программы. С точки зрения файлов наиболее распространенным виновником является папка «Загрузки», так как обычно они содержат только файлы из Интернета. Обычно их можно удалить, так как вы можете просто загрузить их снова. Чтобы очистить временный кеш, используемый «apt-get», выполните команду:
Разумеется, чем больше свободного места у вас на жестком диске, тем меньше файлов Ubuntu приходится обрабатывать, чтобы найти то, что вам нужно. По этой причине вы всегда должны удалять ненужные файлы или программы. С точки зрения файлов наиболее распространенным виновником является папка «Загрузки», так как обычно они содержат только файлы из Интернета. Обычно их можно удалить, так как вы можете просто загрузить их снова. Чтобы очистить временный кеш, используемый «apt-get», выполните команду:
sudo apt-get cleanЭто не приведет к удалению каких-либо реальных приложений. В то время как вы проводите весеннюю уборку, вы также можете удалить все неиспользуемые пакеты и зависимости, открыв терминал Ubuntu 18.04 и запустив:
sudo apt-get autoremoveПеревод материала от Greatech






