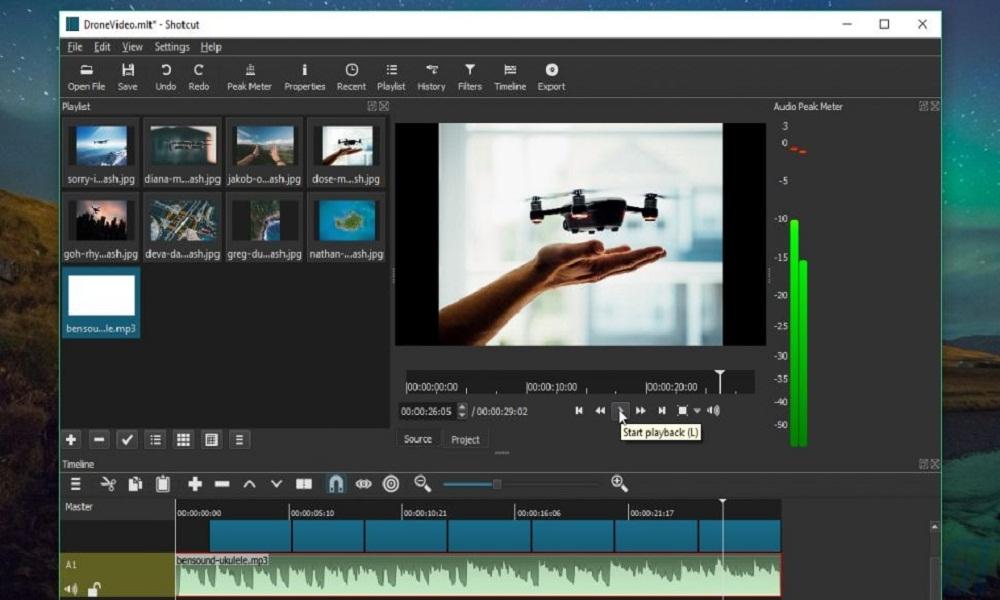
Если у вас есть коллекция фотографий, которыми вы хотели бы поделиться, превращение их в видео – один из лучших способов их представить. Видеоролики более интересны и динамичны, чем обычные слайд-шоу для фотографий, и вы можете делиться ими легко через YouTube или Facebook. Видео особенно хороши, если у вас есть набор фотографий со какого-то мероприятия. Например со свадьбы или дня рождения. Благодаря правильному программному обеспечению не составит труда добавить все изображения на временную шкалу. Затем применить титры и специальные эффекты, а также наложить музыку для всего видео. Есть много блестящих бесплатных видеоредакторов, которые позволят вам превращать ваши фотографии в видео, но мы решили использовать Shotcut. Потому что он прост в освоении и упакован интересными эффектами. И в тоже время не загроможден сложными инструментами, в которых вам нет необходимости. Он доступен для Windows, Mac и Linux. Давайте начнем…
1. Импортируйте свои фотографии
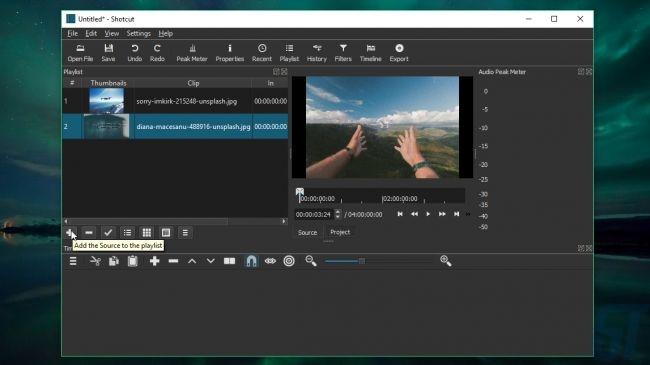 Загрузите и установите Shotcut, затем откройте его и нажмите кнопку «Плейлист» вверху. Плейлист содержит все медиафайлы, которые вы будете использовать для создания своего видео. Нажмите «Открыть файл», выберите фотографию, которую вы хотите добавить, и нажмите «Открыть», чтобы импортировать ее, затем нажмите кнопку «+», чтобы добавить ее в свой плейлист. Повторите процесс для каждой фотографии. Вы можете удалить фотографии из плейлиста, нажав кнопку «-». Чтобы увидеть все импортированные фотографии в окне плейлиста, щелкните значок, на котором изображены девять маленьких квадратов. Это подходящее время для сохранения вашего проекта. Shotcut вряд ли вылетит, но вам бы не хотелось тратить время на повторное импортирование ваших фотографий, если что-то пойдет не так. Файлы проекта сохраняются в формате MLT, и вы можете повторно его открыть и продолжить их редактирование в любое время.
Загрузите и установите Shotcut, затем откройте его и нажмите кнопку «Плейлист» вверху. Плейлист содержит все медиафайлы, которые вы будете использовать для создания своего видео. Нажмите «Открыть файл», выберите фотографию, которую вы хотите добавить, и нажмите «Открыть», чтобы импортировать ее, затем нажмите кнопку «+», чтобы добавить ее в свой плейлист. Повторите процесс для каждой фотографии. Вы можете удалить фотографии из плейлиста, нажав кнопку «-». Чтобы увидеть все импортированные фотографии в окне плейлиста, щелкните значок, на котором изображены девять маленьких квадратов. Это подходящее время для сохранения вашего проекта. Shotcut вряд ли вылетит, но вам бы не хотелось тратить время на повторное импортирование ваших фотографий, если что-то пойдет не так. Файлы проекта сохраняются в формате MLT, и вы можете повторно его открыть и продолжить их редактирование в любое время.
2. Добавьте фото на временную шкалу
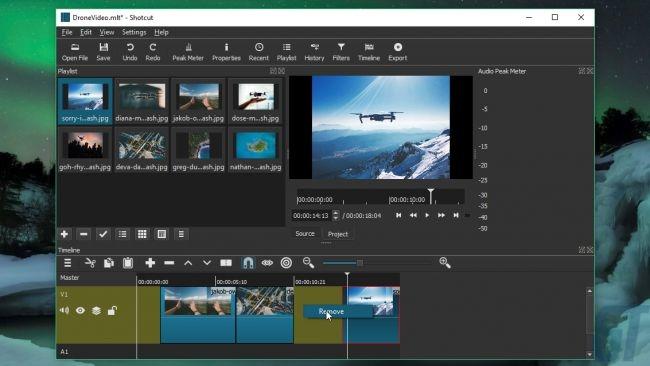 Нажмите кнопку меню в разделе «Временная шкала» в нижней части окна Shotcut и выберите «Добавить видеодорожку». Перетащите фотографию из плейлиста на временную шкалу. Она будет отображаться на экране в течение нескольких секунд по умолчанию. Но вы можете изменить это время. Для это зажмите фото и растяните его, увеличив его продолжительность на дорожке. Повторите процесс для каждой фотографии, которая будет включена в ваше видео. Вы можете расставить их в любом порядке, и каждая из них будет отображается до тех пор, пока вам нравится. Shotcut автоматически помещает промежутки между вашими фотографиями, представленными коричневыми областями на временной шкале. Чтобы удалить пробел, просто щелкните по нему правой кнопкой мыши и выберите «Удалить». Чтобы посмотреть, как будет выглядеть ваше видео, нажмите «Проект» в окне предварительного просмотра и используйте элементы управления воспроизведением.
Нажмите кнопку меню в разделе «Временная шкала» в нижней части окна Shotcut и выберите «Добавить видеодорожку». Перетащите фотографию из плейлиста на временную шкалу. Она будет отображаться на экране в течение нескольких секунд по умолчанию. Но вы можете изменить это время. Для это зажмите фото и растяните его, увеличив его продолжительность на дорожке. Повторите процесс для каждой фотографии, которая будет включена в ваше видео. Вы можете расставить их в любом порядке, и каждая из них будет отображается до тех пор, пока вам нравится. Shotcut автоматически помещает промежутки между вашими фотографиями, представленными коричневыми областями на временной шкале. Чтобы удалить пробел, просто щелкните по нему правой кнопкой мыши и выберите «Удалить». Чтобы посмотреть, как будет выглядеть ваше видео, нажмите «Проект» в окне предварительного просмотра и используйте элементы управления воспроизведением.
3. Примените фильтры и добавьте заголовки
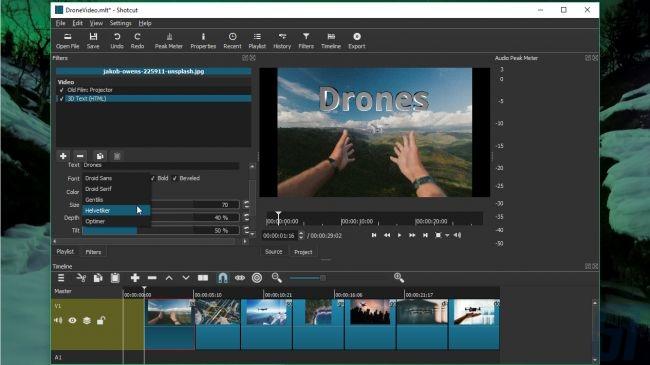 Вы можете быть довольны тем, как выглядят ваши фотографии, но правильные фильтры могут придать вашему видео совершенно новый вид. Нажмите кнопку «Фильтр» в верхней части и щелкните одну из фотографий на временной шкале. Нажмите значок «+», чтобы открыть список фильтров, затем выберите значок монитора, чтобы отображать только те, которые могут быть применены к изображениям. Выберите один (здесь мы выбрали Old Film: Projector, который заставляет изображение прыгать и мерцать). И он появится в списке, а также набор параметров для его настройки. Каждый фильтр даст вам разные варианты. Вы можете добавить столько фильтров, сколько хотите, щелкнув значок «+» и удалив их, нажав «-». Чтобы применить фильтры к другой фотографии, просто выберите ее на временной шкале. Вы также найдете варианты добавления текста и 3D-текста в список доступных фильтров. Они полностью настраиваются и идеально подходят для создания заголовков и субтитров.
Вы можете быть довольны тем, как выглядят ваши фотографии, но правильные фильтры могут придать вашему видео совершенно новый вид. Нажмите кнопку «Фильтр» в верхней части и щелкните одну из фотографий на временной шкале. Нажмите значок «+», чтобы открыть список фильтров, затем выберите значок монитора, чтобы отображать только те, которые могут быть применены к изображениям. Выберите один (здесь мы выбрали Old Film: Projector, который заставляет изображение прыгать и мерцать). И он появится в списке, а также набор параметров для его настройки. Каждый фильтр даст вам разные варианты. Вы можете добавить столько фильтров, сколько хотите, щелкнув значок «+» и удалив их, нажав «-». Чтобы применить фильтры к другой фотографии, просто выберите ее на временной шкале. Вы также найдете варианты добавления текста и 3D-текста в список доступных фильтров. Они полностью настраиваются и идеально подходят для создания заголовков и субтитров.
4. Добавьте музыку
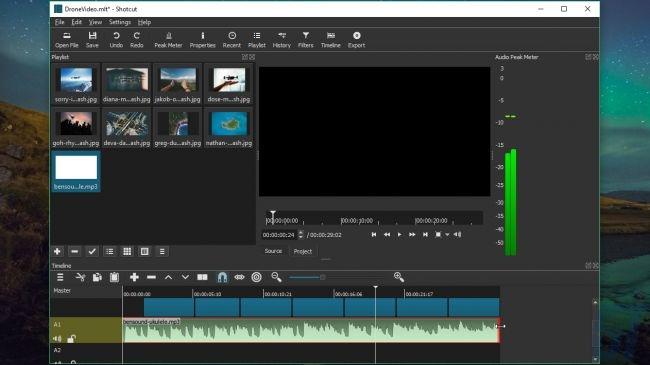 Правильная музыка действительно оживит ваше фото-видео, но если вы планируете поделиться им, вам нужно убедиться, что вы не используете музыку без необходимой лицензии. Система идентификации контента YouTube работает для автоматического обнаружения музыки, защищенной авторским правом, и вы можете обнаружить, что ваше видео удалено или ваша учетная запись заблокирована, если она обнаруживает коммерческие треки в вашем проекте. Тем не менее, есть места, где вы можете найти музыку, которая является бесплатной для использования. И она отлично дополняет ваши фотографии. Нашим любимым является Bensound, в котором перечислены самые разные треки в разных стилях. Он запрашивает добавление ссылки на свой сайт в описании вашего видео. Если вы не хотите добавлять ссылку или хотите использовать коммерческую музыку, то вам необходимо купить лицензию. Чтобы добавить музыку к вашему видео, нажмите «Открыть файл», выберите аудиофайл и нажмите «Открыть». Затем нажмите значок «+», чтобы добавить его в свой плейлист. Теперь нажмите кнопку меню в разделе «Временная шкала» и выберите «Добавить звуковую дорожку». Перетащите аудиофайл на новый трек (вам может потребоваться изменить размер окна Shotcut, чтобы увидеть его, или использовать полосу прокрутки). Если музыкальная дорожка слишком длинная, вы можете изменить ее размер на временной шкале, точно так же, как и с вашими фотографиями. Используйте кнопки воспроизведения в окне предварительного просмотра, чтобы увидеть, как музыка и фотографии работают вместе.
Правильная музыка действительно оживит ваше фото-видео, но если вы планируете поделиться им, вам нужно убедиться, что вы не используете музыку без необходимой лицензии. Система идентификации контента YouTube работает для автоматического обнаружения музыки, защищенной авторским правом, и вы можете обнаружить, что ваше видео удалено или ваша учетная запись заблокирована, если она обнаруживает коммерческие треки в вашем проекте. Тем не менее, есть места, где вы можете найти музыку, которая является бесплатной для использования. И она отлично дополняет ваши фотографии. Нашим любимым является Bensound, в котором перечислены самые разные треки в разных стилях. Он запрашивает добавление ссылки на свой сайт в описании вашего видео. Если вы не хотите добавлять ссылку или хотите использовать коммерческую музыку, то вам необходимо купить лицензию. Чтобы добавить музыку к вашему видео, нажмите «Открыть файл», выберите аудиофайл и нажмите «Открыть». Затем нажмите значок «+», чтобы добавить его в свой плейлист. Теперь нажмите кнопку меню в разделе «Временная шкала» и выберите «Добавить звуковую дорожку». Перетащите аудиофайл на новый трек (вам может потребоваться изменить размер окна Shotcut, чтобы увидеть его, или использовать полосу прокрутки). Если музыкальная дорожка слишком длинная, вы можете изменить ее размер на временной шкале, точно так же, как и с вашими фотографиями. Используйте кнопки воспроизведения в окне предварительного просмотра, чтобы увидеть, как музыка и фотографии работают вместе.
5. Экспортируйте свое видео
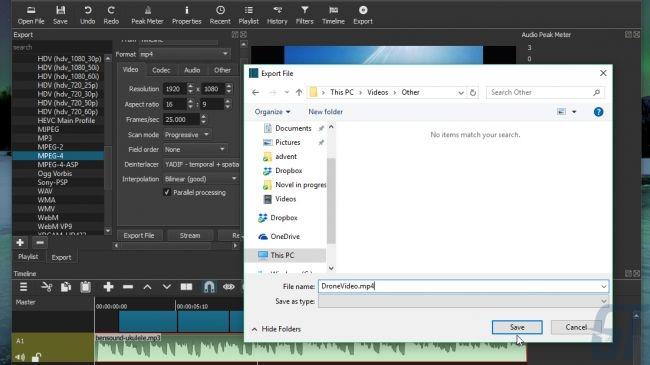 Когда вы будете довольны видео, сделанным на ваших фотографиях, придет время его экспортировать. Мы рекомендуем сначала сохранить файл проекта, если вы решите, что хотите внести какие-либо изменения позже или повторно сохранить его в другом формате. Как только это будет сделано, нажмите кнопку «Экспорт», и вы увидите огромный выбор опций. Мы рекомендуем экспортировать видео в формате MP. Это будет работать практически на всех устройствах без каких-либо проблем, и вы сможете загрузить его на Facebook и YouTube. Прокрутите список вниз, пока не найдете MPEG-4. После этого вы сможете настроить различные параметры, включая разрешение, соотношение сторон и частоту кадров. Видеопроигрыватель YouTube использует соотношение сторон 16: 9, поэтому мы рекомендуем оставить это в покое. Частота кадров по умолчанию 24 кадра в секунду отлично подходит для видео, сделанного из фотографий, даже если вы применили фильтры движения. YouTube предоставляет руководство по разрешениям и пропорциям, но, как вы можете видеть, по умолчанию Shotcut 1920: 1080 отлично справляется. Перейдите на вкладку «Кодек» и убедитесь, что выбранный кодек – mpeg4, затем щелкните вкладку «Аудио» и убедитесь, что «Отключить звук» не выбран. Когда вы будете готовы, нажмите «Экспортировать видео» и выберите пункт назначения для сохраненного файла. Дайте файлу имя, заканчивающееся на .mp4. Нажмите «Сохранить», и вы сможете увидеть прогресс рендеринга в правой части интерфейса Shotcut. Это может занять довольно много времени, но как только это будет сделано, вы сможете смотреть свое видео, загружать его и делиться им с другими, как вам нравится.
Когда вы будете довольны видео, сделанным на ваших фотографиях, придет время его экспортировать. Мы рекомендуем сначала сохранить файл проекта, если вы решите, что хотите внести какие-либо изменения позже или повторно сохранить его в другом формате. Как только это будет сделано, нажмите кнопку «Экспорт», и вы увидите огромный выбор опций. Мы рекомендуем экспортировать видео в формате MP. Это будет работать практически на всех устройствах без каких-либо проблем, и вы сможете загрузить его на Facebook и YouTube. Прокрутите список вниз, пока не найдете MPEG-4. После этого вы сможете настроить различные параметры, включая разрешение, соотношение сторон и частоту кадров. Видеопроигрыватель YouTube использует соотношение сторон 16: 9, поэтому мы рекомендуем оставить это в покое. Частота кадров по умолчанию 24 кадра в секунду отлично подходит для видео, сделанного из фотографий, даже если вы применили фильтры движения. YouTube предоставляет руководство по разрешениям и пропорциям, но, как вы можете видеть, по умолчанию Shotcut 1920: 1080 отлично справляется. Перейдите на вкладку «Кодек» и убедитесь, что выбранный кодек – mpeg4, затем щелкните вкладку «Аудио» и убедитесь, что «Отключить звук» не выбран. Когда вы будете готовы, нажмите «Экспортировать видео» и выберите пункт назначения для сохраненного файла. Дайте файлу имя, заканчивающееся на .mp4. Нажмите «Сохранить», и вы сможете увидеть прогресс рендеринга в правой части интерфейса Shotcut. Это может занять довольно много времени, но как только это будет сделано, вы сможете смотреть свое видео, загружать его и делиться им с другими, как вам нравится.
Перевод статьи: ” How to make a video from a collection of photos “






