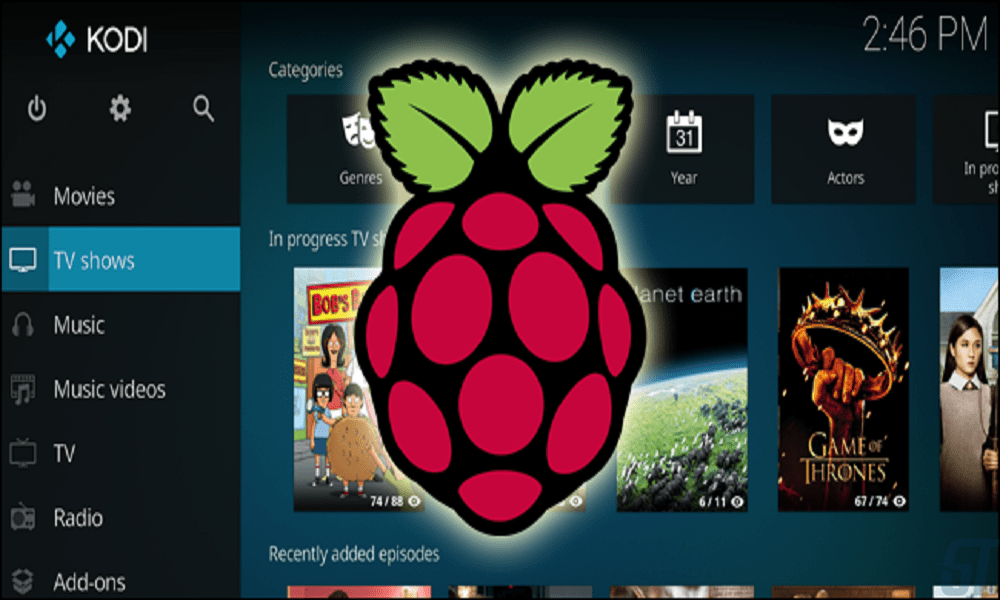
Если вы пытались настроить медиа-центр на базе Kodi, и вы думаете что он громкий, дорогой и не вписывается в медиа-стойку, то Raspberry Pi – ваш спаситель. Всего за 35 долларов (плюс несколько аксессуаро/articles/5-of-the-best-raspberry-pi-distros-in-2017/в, которые вы можете докупить) вы можете получить небольшой эффективный компьютер, который может воспроизводить все ваши медиа с одного красивого, удобного для дивана интерфейса. В этом руководстве предполагается, что вы, по крайней мере, знакомы с Raspberry Pi и Kodi. Поэтому, если вы этого не сделаете, обязательно ознакомьтесь с руководством к Raspberry Pi и прочитайте информацию к Kodi, прежде чем продолжить.
Что вам понадобится
Что касается аппаратного обеспечения, вам понадобится типичная партия оборудования и аксессуаров Raspberry Pi:
- Плата Raspberry Pi (мы рекомендуем последнюю Raspberry Pi 3 для лучшей производительности)
- Блок питания microUSB (мы рекомендуем официальный источник питания CanaKit Raspberry Pi 3 для достижения наилучших результатов)
- Карта microSD (рекомендуется 8 ГБ или более)
- Кейс (вы можете найти много классных на Amazon, хотя этот официальный кейс для Kodi тоже очень хорош)
- Кабель HDMI для подключения к телевизору
- Кабель Ethernet или адаптер Wi-Fi (для обеспечения максимальной производительности настоятельно рекомендуется использовать ethernet
Вам также понадобится мышь и клавиатура для начальной настройки. ПК, который вы можете использовать для установки Kodi на вашу SD-карту, и, если хотите, – удаленный и инфракрасный пульт для удобного управления. Нам нравится FLIRC в паре с Logitech Harmony 650. Все выше сказанное может стоить чуть больше, чем рекламируемые 35 долларов. Но есть вероятность, что у вас есть некоторые (если не все) вещи, лежащие вокруг, так что вы можете потратить меньше.
Какая версия Kodi?
Установка Kodi на Raspberry Pi не совсем такая же, как установка на компьютере с Windows или Linux. Вместо того, чтобы устанавливать операционную систему, а затем устанавливать Kodi, вы, как правило, устанавливаете пакет «все-в-одном», который просто доставляет Kodi и простые утилиты. Базовая операционная система может по-прежнему быть некоторым вариантом Debian Linux. Но она оптимизирована, чтобы установить небольшую легкую версию Kodi на ваш экран телевизора без особых усилий. Для Pi существует много разных сборок Kodi, но в наши дни мы рекомендуем LibreELEC. Это невероятно легкая, с обновлениями и популярная сборка. Поэтому вы обязательно найдете помощь по пути, если вам это нужно. Если вам это не нравится, есть и другие варианты, такие как OpenELEC (предшественник LibreELEC). OSMC (преемник ныне несуществующего Raspbmc) и XBian. Установка их будет очень похожа на установку LibreELEC, поэтому вы должны следовать большинству инструкций ниже.
Шаг первый: загрузка и установка Kodi на SD-карту
Первый шаг происходит на вашем ПК. В нашем тестировании автономный установщик LibreELEC не работал, поэтому мы собираемся создать нашу SD-карту вручную, используя Etcher, бесплатную программу для Windows, MacOS и Linux. Зайдите на домашнюю страницу Etcher и загрузите версию для своей операционной системы – если вы используете Windows, мы рекомендуем переносимую версию, так как вам не нужно ее устанавливать. Затем перейдите на страницу загрузки LibreELEC и прокрутите вниз до раздела «Прямые загрузки». Выберите «Raspberry Pi v2 и Raspberry Pi v3» из раскрывающегося списка (если вы не используете Raspberry Pi 1 или Zero, в этом случае выберите этот вариант вместо этого. Затем прокрутите вниз и нажмите ссылку на файл .img.gz для платформы, которую вы только что выбрали. 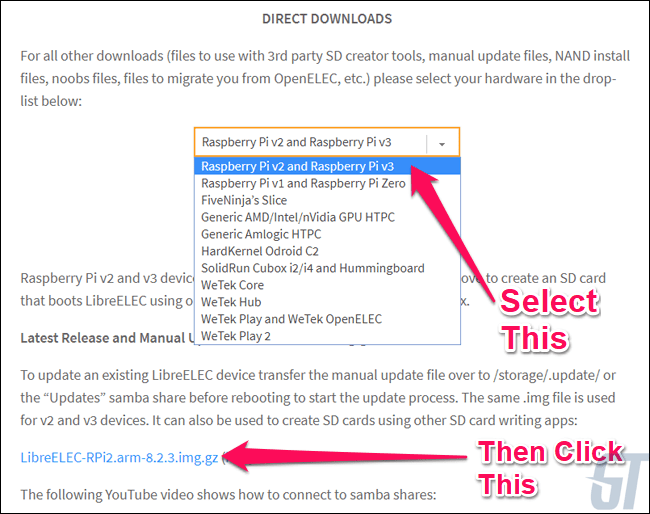 После загрузки файла запустите Etcher. Нажмите «Выбрать образ», а затем выберите файл .img.gz, который вы только что загрузили.
После загрузки файла запустите Etcher. Нажмите «Выбрать образ», а затем выберите файл .img.gz, который вы только что загрузили. 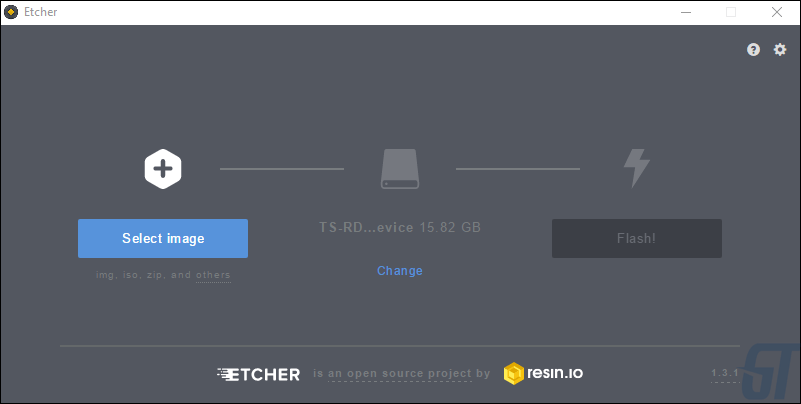 Затем нажмите ссылку «Изменить» под вторым шагом, чтобы убедиться, что Etcher выбрал нужное устройство. В нашем случае это кард-ридер Transcend SD с 16 ГБ SD-картой, поэтому Etcher выбрал разумно.
Затем нажмите ссылку «Изменить» под вторым шагом, чтобы убедиться, что Etcher выбрал нужное устройство. В нашем случае это кард-ридер Transcend SD с 16 ГБ SD-картой, поэтому Etcher выбрал разумно. 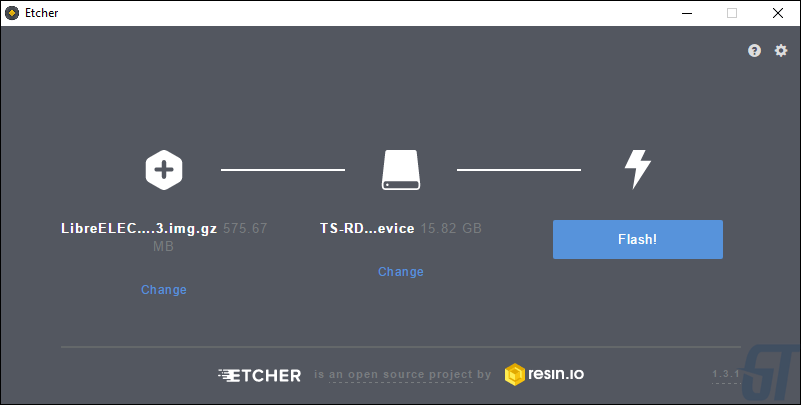 Когда вы закончите, нажмите кнопку «Flash!». Для завершения процесса потребуется минута или две. Вы можете получить всплывающее сообщение о том, что Windows не может прочитать диск, но не форматируйте его! Это нормально, так как в результате SD-карта будет использовать файловую систему Linux. Просто закройте это окно и продолжайте выполнение следующих шагов.
Когда вы закончите, нажмите кнопку «Flash!». Для завершения процесса потребуется минута или две. Вы можете получить всплывающее сообщение о том, что Windows не может прочитать диск, но не форматируйте его! Это нормально, так как в результате SD-карта будет использовать файловую систему Linux. Просто закройте это окно и продолжайте выполнение следующих шагов. 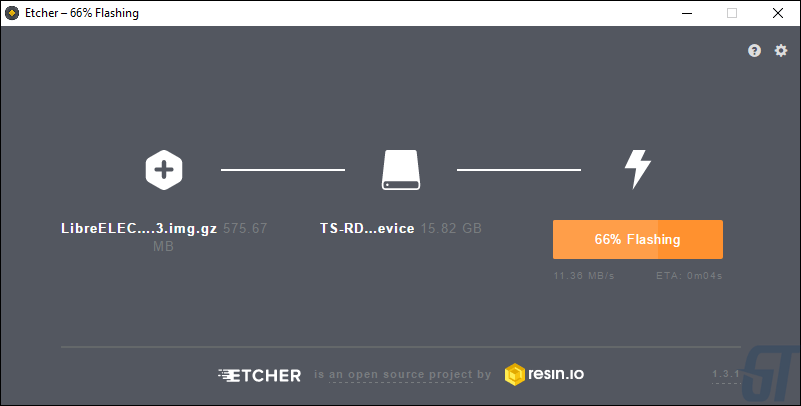 Когда все будет готово, извлеките карту microSD и соберите свое оборудование Pi.
Когда все будет готово, извлеките карту microSD и соберите свое оборудование Pi.
Шаг второй: запускайте свой Raspberry Pi и настройте вашу систему
Вставьте карту microSD в свою Raspberry Pi и подключите ее к телевизору с помощью кабеля HDMI (и подключите кабель Ethernet, если это применимо). Затем подключите блок питания к вашему Pi и стандартной розетке, и он должен запуститься. На экране телевизора появится экран заставки LibreELEC. Дайте ему несколько минут при первой загрузке, чтобы создать нужные папки и привести все в порядок. Вам будет представлен традиционный домашний экран Kodi со всплывающим окном LibreELEC, чтобы вы прошли через начальные шаги, например, настроить часовой пояс. 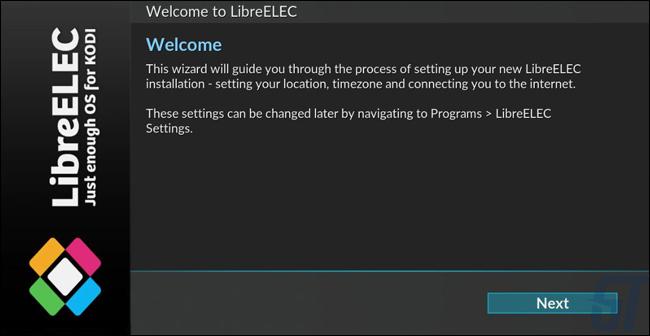 Здесь должно быть все, что вам нужно, чтобы запустить – почти все, что здесь происходит похоже на настройку Kodi на любой другом устройстве. Вы можете добавлять новые видео в свою библиотеку, управлять воспроизведением с помощью пульта дистанционного управления (или официальных удаленных приложений для iOS и Android), а также выполнять другие передовые аналогичные функции – синхронизировать свои библиотеки с MySQL или Control Kodi с помощью Amazon Echo.
Здесь должно быть все, что вам нужно, чтобы запустить – почти все, что здесь происходит похоже на настройку Kodi на любой другом устройстве. Вы можете добавлять новые видео в свою библиотеку, управлять воспроизведением с помощью пульта дистанционного управления (или официальных удаленных приложений для iOS и Android), а также выполнять другие передовые аналогичные функции – синхронизировать свои библиотеки с MySQL или Control Kodi с помощью Amazon Echo.
Немного конфигурации
Однако, если вы когда-нибудь столкнетесь с проблемами LibreELEC или Pi, вы найдете несколько дополнительных настроек в разделе «Надстройки»> «Надстройки программы»> «Конфигурация LibreELEC». Большинство из них будут аналогичны настройкам, установленным в этом первоначальном мастере, хотя есть несколько вещей, на которые вы можете обратить внимание:
- Если вы используете сетевые источники и / или MySQL для своей видеотеки, вам может потребоваться перейти в «Сеть»> «Расширенные настройки сети» и включить «Подождать, пока сеть запуститься перед запуском Kodi». Это гарантирует правильную загрузку библиотеки при запуске.
- В разделе «Службы» вы можете включить или отключить Samba и SSH, которые полезны для доступа к вашему Pi с других компьютеров в вашей сети. Samba позволяет просматривать и редактировать файлы (полезно для редактирования файлов конфигурации Kodi), в то время как SSH полезен для устранения неполадок в командной строке.
- Если вы просматриваете видеоролики, требующие лицензии MPEG-2 или VC-1, вы можете купить дешевую лицензию и добавить ее в свой Pi.
Однако, помимо некоторых базовых настроек, вы можете настроить еще кучу всего! Вы можете настроить Kodi на контент для вашего сердца так же, как и на любой другой платформе. Получить новые скины, установить надстройки и тщательно организовать все ваши фильмы и шоу (и когда вы закончите, клонируйте SD-карту для надежной резервной копии).
Перевод статьи: “How to Build a $35 Media Center with Kodi and the Raspberry Pi“






