Эта статья посвящена процессу замены жесткого диска или установке SSD-накопителя в ноутбук HP Pavilion Gaming 15. Читатели узнают, как легко и самостоятельно улучшить характеристики своего устройства, следуя подробным шагам и рекомендациям.
Необходимые инструменты для разборки HP Pavilion Gaming 15
- Отвертка Phillips 1
- Пластиковая лопатка

ИНСТРУКЦИЯ ПО замене жесткого диска на HP Pavilion Gaming 15
С помощью данного руководства вы сможете самостоятельно осуществить качественный ремонт ноутбука HP Pavilion Gaming 15, связанный с заменой жесткого диска. Предоставленные последовательные шаги подробно описывают процесс разборки, замены компонентов и сборки устройства, обеспечивая вам простой и эффективный способ улучшения характеристик вашего ноутбука. Следуйте инструкциям, чтобы успешно завершить обновление вашего устройства.
Открутите винты на нижней крышке
Переверните ноутбук и используйте отвертку для откручивания всех винтов, которые крепят нижнюю крышку.


Раскройте крышку пластиковой лопаткой
Возьмите пластиковую лопатку и начните осторожно раскрывать верхнюю часть корпуса, используя ее, чтобы избежать повреждения корпуса ноутбука. Рекомендуется использовать пластиковый инструмент.


Отключите аккумулятор
Прежде чем продолжить, убедитесь, что аккумулятор отключен, чтобы предотвратить электрический разряд.


Открутите винты корзины HDD
Открутите винты, крепящие корзину, в которой размещен жесткий диск.


Снимите жесткий диск и держатель
Открутите винты, крепящие сам жесткий диск, затем снимите железный держатель.


Замените жесткий диск
Установите новый жесткий диск форм-фактором 2,5 дюйма с интерфейсом SATA 3. Выберите HDD или SSD с поддержкой SATA3. После установки, перенесите операционную систему на новый накопитель.


Закрепите жесткий диск в корзине
Закрутите винты, чтобы надежно удерживать новый жесткий диск в корзине.


Подключите аккумулятор
Подключите аккумулятор обратно в ноутбук.


Соберите корпус ноутбука
Внимательно соберите корпус ноутбука в исходное состояние, обратив внимание на правильное позиционирование крышки и закрутку винтов.


Завершение обновления
Поздравляю, обновление ноутбука успешно завершено. Проверьте работу нового жесткого диска и убедитесь, что все компоненты в исходном состоянии.
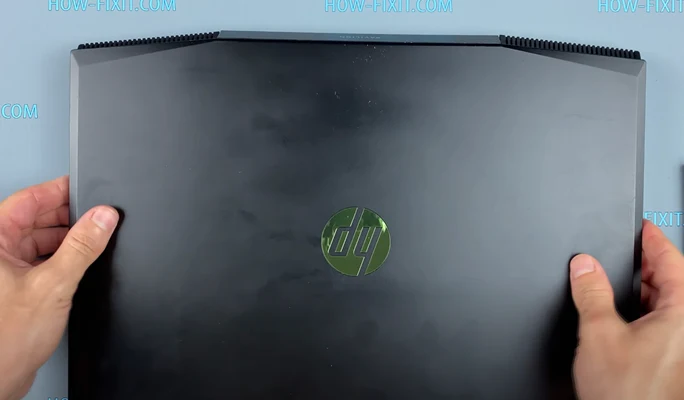
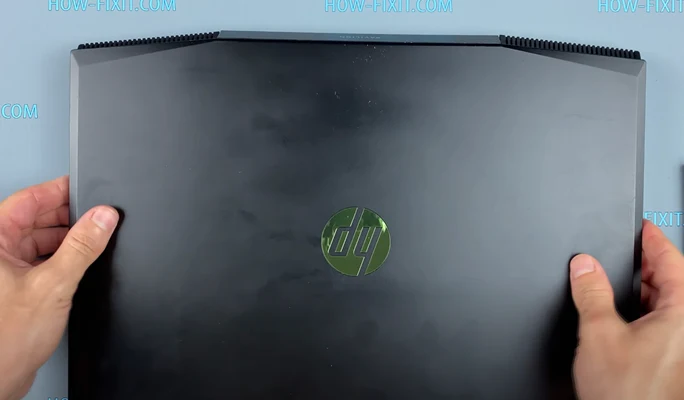
Обновление HP Pavilion Gaming 15: Замена жесткого диска и установка SSD







