Если вы хотите обновить жесткий диск вашего PS4, то для вас есть хорошие новости – это довольно простой процесс, и мы поэтапно рассмотрим это руководство.
Не имеет значения, есть ли у вас PS4 , PS4 Slim или PS4 Pro , метод очень похож, и это не займет слишком много времени. Это означает, что вы можете увеличить емкость жесткого диска до 2 ТБ с относительной легкостью. В качестве альтернативы, не тратя целое состояние, можно приобрести внешний жесткий диск. Стоимость таких устройств, как правило, ниже, чем у 2,5-дюймовых жёстких дисков большой ёмкости. Если этот вариант, звучит для вас привлекательно, вы можете проверить наш выбор лучших внешних жестких дисков .
Просто не забудьте убедитеся, что это USB 3.0! Если же вы предпочитаете SSD накопители, мы поэтапно проведем вас по процессу, замены жесткого диска для PS4 в домашних условиях. Отложите 40 минут, и вы можете легко удвоить или увеличить объем хранилища консоли вчетверо! Наряду с этим пошаговым руководством мы также выпустили видео, которое покажет вам все, что вам нужно знать об обновлении жесткого диска вашего PS4. Убедитесь, что вы уже просмотрели наш список лучших внутренних настольных и портативных жестких дисков, чтобы найти хороший жесткий диск для вашей PlayStation 4.
Вам понадобится 2,5-дюймовый жесткий диск для ноутбука, поэтому убедитесь, что вы выбрали один из них!
Хотите обновить жесткий диск PS3? Мы сделали то же самое с более старой консолью Sony, PS3 . И если вы владеете обоими, вы можете даже использовать свой старый жесткий диск с PS4. Если вы обновили свой оригинальный жесткий диск PS4, но теперь вы хотите перенести его на свой новый PS4 Pro, вы можете это сделать абсолютно так же. Просто имейте в виду, что система будет форматировать диск, поэтому убедитесь, что вы сохранили все сохраненные данные в PS Plus Cloud или на внешний жесткий диск.
Лучшие обновления жестких дисков для PS4
Прежде чем разбирать PS4, ознакомьтесь с нашим выбором лучших жестких дисков для вашего PS4. Независимо от ваших потребностей, у нас есть жесткий диск, который придаст вашему PS4 дополнительное количество памяти так необходимой для современных игр, и все эти жёсткие диски совместимы с консолью Sony.

Seagate 1TB SSHD
Если вам нужен жесткий диск, который предлагает производительность и скорость, не затрачивая денег, вам понадобится гибридный SSHD. Он сочетает в себе одну из лучших технологий SSD (твердотельные диски) и стандартный жесткий диск, и, устанавливая SSHD Seagate 1TB, ваш PS4 получит ускорение скорости – так что игры будут загружаются на много быстрее, а также вы получите много места благодаря отличной емкости диска в 1 ТБ!
Лучшее обновление SSD для PS4

Crucial MX300
Твердотельные накопители или SSD для краткости быстро становятся одним из наиболее рентабельных обновлений, которые вы можете сделать на ПК, и в определенной степени это относится и к PS4. SSD намного быстрее, чем обычные механические жесткие диски, и поэтому они могут значительно уменьшить время загрузки в играх, то есть вы можете как можно быстрее перейти к действию. Однако у них есть пара недостатков. Во-первых, тот факт, что SSD значительно дороже, чем их механические эквиваленты. В конце концов, быстрая загрузка, это не дешевое удовольствие. Во-вторых, SSD имеют значительно меньшее влияние на скорость загрузки игр на PS4, нежели на ПК . Они, конечно, немного ускоряют работу, но это случай сокращения времени загрузки на десять секунд или около того, а не мгновенная загрузка игр.
Анализ Digital Foundry загрузки игр через PS4 и PS4 Pro обнаружил , что SSD – накопители дают ускорение загрузки примерно на 0,9сек для Project Cars и Fallout 4. Конечно, это улучшение, но прямо скажем не сильно заметное.
Обновление SSD немного более выгодно для PS4 Pro, у которого есть интерфейс SATA 3 с более высокой пропускной способностью, но даже тогда разница в скорости загрузки для игры Just Cause была минимальной. Лично мы считаем, что эти результаты означают, что обновление SSD не является существенным, но это, однако, означает, что вам не нужно выбирать самый быстрый SSD, если вы хотите сделать обновление. Если вы хотите купить хороший SSD без необходимости грабить банк, ваш выбор – это Crucial’s MX300, если вы выберите версию 1TB. А вот версия 2TB, также доступна, но уже по более высокой цене.
Лучший бюджетный жесткий диск для PS4

HGST 1TB Travelstar 7K1000
Если вы хотите придерживаться бюджета при обновлении жесткого диска PS4, это не означает, что вам нужно экономить на его ёмкости. HGST 1TB Travelstar 7K1000 обладает большой емкостью 1 Тбайт, и он вращается на скорости 7,200 об / мин, что выше, чем жесткий диск PS4, который вращается только на 5,400 об / мин. Это означает, что вы также увидите небольшое увеличение производительности на этом жестком диске.
Инструкция по замене жесткого диска
Что вам нужно:
- 1x PS4;
- 1x крестовая отвертка;
- 1x 2,5-дюймовый жесткий диск SATA;
- 1x USB-накопитель (рекомендуется 8 ГБ) или 1x FAT32 USB HDD;
- 1x ноутбук или ПК с интернетом;
- Контроллер 1x PS4;
- 1x кабель microUSB;
- Шаг первый: покупка жесткого диска.
В качестве оптимального решения, мы использовали приводы Western Digital 1TБ, благодаря чему память консоли с ёмкостью жёсткого диска в 500 ГБ, увеличилась в двое. Это также и выбор множества покупателей в данном бюджетном сегменте рынка, так как вы найдете подходящие жесткие диски объемом 1 ТБ на сумму около 45-50 фунтов стерлингов (около 69-77 долларов США, 88-98 австралийских долларов).
Что касается дисков с памятью в 2 ТБ, как ни странно, они стоят почти в два раза выше этой цены. При покупке жестких дисков вы также увидите цифру «rpm». Это означает количество оборотов в минуту и является приблизительным ориентиром скорости привода. Большинство моделей имеет 5400 об / мин, как и стандартный жесткий диск PS4. Если вы хотите увидеть реальное улучшение скорости загрузки, вам нужно искать привод 7200 об / мин. Они, как правило, стоят немного больше. Хотите разобраться? Для повышения производительности вы можете установить SSD. Тем не менее, это чрезвычайно дорогое обновление: вы заплатите около 175 фунтов стерлингов (около US $ 269, AU $ 175), за SSD с 500 ГБ памяти.

На самом деле это простая пластиковая крышка для жестких дисков, которая не удерживается на месте с помощью винтов. А фиксируется клипсами. Как только клипсы крышки будут отщёлкнуты, вы сможете снять крышку с показанной части металлического скелета PS4, и если делать всё аккуратно и не торопясь, с консоль не произойдёт ничего страшного. Чтобы вытащить жесткий диск из консоли PS4 Slim, отсоедините пластиковую крышку вручную, её можно найти в левом углу PS4 Slim на задней панели консоли.
С удаленным пластиковым зажимом вы увидите жесткий диск PS4 Slim закреплённый одним винтом. Чтобы открыть жесткий диск PS4 Pro, просто поместите систему вверх дном на плоскую поверхность и найдите небольшую пластиковую панель на задней панели. Используйте небольшую вкладку рядом с портом Ethernet, чтобы отсоединить панель. С снятой крышкой вы увидите жесткий диск и один винт, удерживающий его на месте.








На обычном PS4 вы заметите, что жесткий диск после открытия крышки еще нельзя просто. Один винт нужно отвинтить, чтобы отсоединить его от металлического каркаса, который держит жесткий диск. Используйте обычную крестовую отвертку. Этот винт, инкрустирован классическими иконками кнопок PlayStation. Так что вам будет сложно ошибиться. Как только винт будет удален, вы можете просто вытащить диск горизонтально из корпуса PS4. Чтобы заменить жесткий диск в PS4 Slim и PS4 Pro, вам просто нужно будет открутить один винт, который удерживает его на месте. Затем вы сможете вытащить жесткий диск.



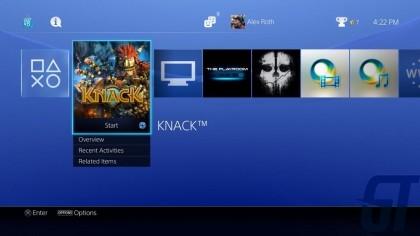
Поддержка внешнего жесткого диска
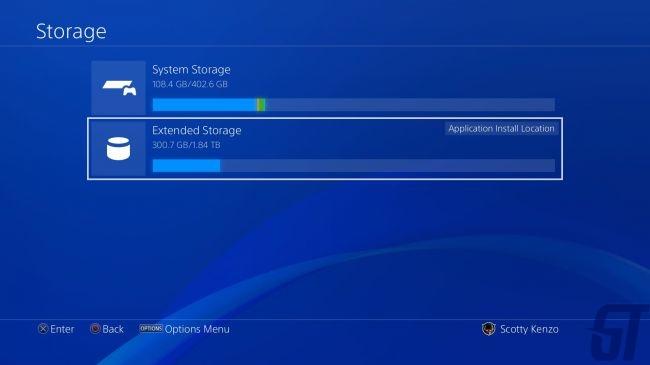
С обновлением прошивки PS4 4.5 у вас будет еще один способ расширить память консоли – с помощью внешнего жесткого диска. Чтобы использовать этот метод, убедитесь, что у вас есть внешний жесткий диск не более 8 ТБ с разъемом USB 3.0. Затем просто подключите накопитель к консоли, и вы сможете загружать, сохранять и устанавливать игры, приложения и надстройки прямо на него. Вы также можете перенести все файлы, которые вы ранее сохранили на внутренний жесткий диск консоли или на другой внешний накопитель. Когда вы подключаете внешний накопитель, он будет доступен с домашнего экрана PS4 так же, как ваш внутренний диск, поэтому найти все – это достаточно простой процесс.
Лучший внешний жесткий диск для вашего PS4

Western Digital My Passport 4TB
Здесь представлены новейшие внешние жесткие диски Western Digital My Passport доступные в размерах от 1 ТБ до 4 ТБ. Он оснащен облачным хранилищем и 256-AES-шифрованием, а также собственным программным обеспечением резервного копирования WD. Что еще лучше, он отлично работает, когда дело доходит до скорости передачи данных, обгоняя многих своих конкурентов. Это не совсем то же самое, на что способны SSD, но для внешнего накопителя, основанного на традиционном жестком диске, это ваш лучший вариант.
Seagate 5TB

Этот накопитель дороже, чем наше предыдущее предложение, но он также может похвастаться большим объёмом памяти по приемлемой цене, если конечно вы действительно хотите воспользоваться этим щедрым ограничением в 8 ТБ. Фактически, вы можете рассчитывать на то что 1 ТБ обойдётся вам примерно в 24 долларов США. Накопитель Seagate 5TB имеет 64 Мбайт кэша и требует внешнего источника питания для его запуска. Этот диск идеально подходит для геймеров, поскольку он прекрасно дополняет внутренний жёсткий диск игровых консолей, таких как PS4.
Вывод

Возможно ли самому поменять, жесткий диска на PS4? Конечно, да! Это легко, занимает меньше получаса, и на самом деле это не так дорого: по цене одной новой игры. Это даже не аннулирует вашу гарантию. Единственный вопрос, связанный с приходом прошивки 4.50, заключается в том, следует ли выбрать обновление внутреннего жесткого диска или просто использовать внешний. Более крупные внешние жесткие диски, безусловно, дешевле, но вам нужно найти место для них и не забудьте взять их с собой всякий раз, когда вы перемещаете консоль. Однако, какое бы решение вы ни выбрали, вы будете довольны дополнительной памятью для ваших любимых игр. Не забывайте так же о том, что установка SSD поможет вам увеличить скорость загрузки ваших игр.
Перевод статьи: ” How to upgrade your PS4, PS4 Slim and PS4 Pro hard drive “







