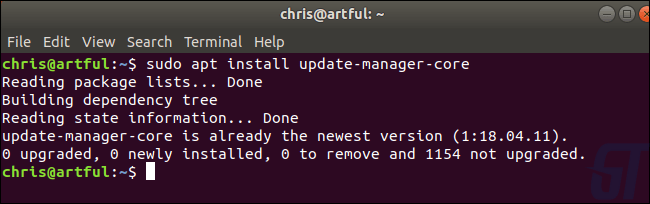Вы можете перейти с одного релиза Ubuntu на другой, не переустанавливая свою операционную систему. Если вы используете LTS-версию, вам будут предлагаться только новые версии LTS с настройками по умолчанию, но вы можете это изменить. Перед продолжением мы рекомендуем создать резервную копию важных файлов. У вас всегда должны быть резервные копии важных для вас персональных данных, но особенно важно иметь их при обновлении операционной системы – на всякий случай.
Можете ли вы обновиться?
Всякий раз, когда выходит новая версия, обновления доступны сразу из предыдущей версии. Например, теперь, когда Ubuntu 18.04 LTS была выпущена, вы можете обновиться до неё, если используете Ubuntu 17.10. В общем, вы можете только перейти от одной версии к следующей версии. Например, если у вас установлена версия 17.04 и вы хотите перейти на 18.04 LTS, обновление установит вам Ubuntu 17.10. , после чего, надо будет опять запустить обновление, чтобы обновиться до версии 18.04 LTS. Обновление с одного релиза Одной Долгосрочной Версии ( Long Term Service – LTS ) на другой релиз LTS разрешены, но они задерживаются, чтобы дать новому LTS-релизу некоторое время для стабилизации. Например, хоть Ubuntu 18.04 LTS была выпущена 26 апреля 2018 года, вы не сможете напрямую обновиться с 16.04 LTS до 18.04.1 LTS, которая ожидается 26 июля 2018 года.
Обновление с помощью графических инструментов
Вы можете выполнить обновление с помощью графических инструментов, встроенные в стандартный рабочий стол Ubuntu, или с помощью команд терминала.
Как выбрать версию для обновления
По умолчанию стандартные релизы Ubuntu предлагают вам обновиться до новых стандартных релизов, а выпуски долговременной поддержки (LTS) предлагают обновиться только до новых релизов LTS. Например, если у вас установлена Ubuntu 18.04 LTS, вам не будет предложено обновление до Ubuntu 18.10. Вместо этого, вам предложат перейти на Ubuntu 20.04 LTS, когда она будет выпущена. Но вы можете изменить это , если захотите. Чтобы найти параметр для изменения, нажмите кнопку «Действия»( Activities) (в оболочке GNOME) или кнопку логотипа Ubuntu (в Unity) в верхнем левом углу экрана. Найдите «Обновить»( Update) и нажмите на «Программное обеспечение и обновления»( Software & Updates). Вы также можете открыть приложение Software Updater и нажать «Настройки»( Settings), чтобы открыть это окно. 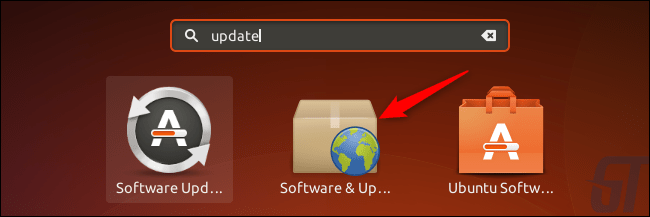 Перейдите на вкладку «Обновления»( Updates). Справа от «Уведомить меня о новой версии Ubuntu»( Notify me of a new Ubuntu version ) нажмите на поле и выберите «Для любой новой версии»( For any new version) или «Для версий долгосрочной поддержки»( For long-term support versions) в зависимости от того, какой тип обновления вы хотите. Нажмите «Закрыть»( Close), когда закончите.
Перейдите на вкладку «Обновления»( Updates). Справа от «Уведомить меня о новой версии Ubuntu»( Notify me of a new Ubuntu version ) нажмите на поле и выберите «Для любой новой версии»( For any new version) или «Для версий долгосрочной поддержки»( For long-term support versions) в зависимости от того, какой тип обновления вы хотите. Нажмите «Закрыть»( Close), когда закончите. 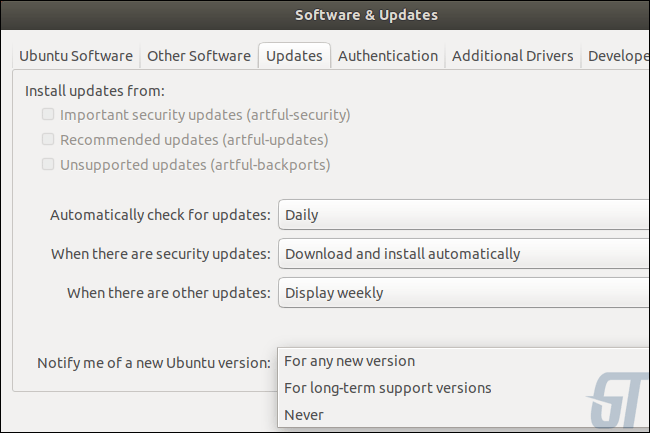
Как обновиться
Ubuntu может сообщить вам, что новый выпуск доступен через стандартный инструмент Software Updater. Однако, даже если средство обновления программного обеспечения не находит обновления, вы можете вручную его проверить. Чтобы перейти на последнюю версию, нажмите Alt + F2, введите следующую команду и нажмите Enter:
update-manager -c
Software Updater проверяет серверы Ubuntu и должен сообщить вам, что доступна новая версия, если таковая имеется. Нажмите кнопку «Обновить» (Update), чтобы перейти на новую версию. 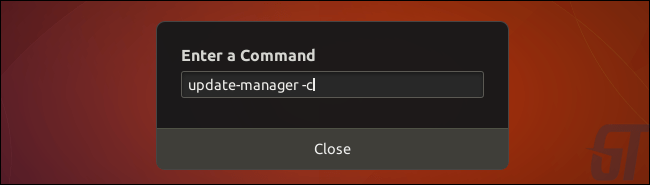 Если вы не видите сообщение о том, что новая версия доступна в инструменте Software Updater, нажмите Alt + F2, введите следующую команду и нажмите клавишу Enter:
Если вы не видите сообщение о том, что новая версия доступна в инструменте Software Updater, нажмите Alt + F2, введите следующую команду и нажмите клавишу Enter:
/usr/lib/ubuntu-release-upgrader/check-new-release-gtk
Вы увидите сообщение о том, что новая версия доступна, если таковая имеется. Нажмите «Да, обновите сейчас»( Yes, Upgrade Now), чтобы установить её. 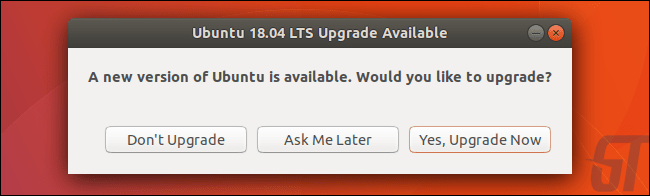
Обновление с помощью терминала
Вы также можете обновить Ubuntu, используя команду терминала, которая полезна для серверных систем или других компонентов с разными рабочими средами. Прежде чем продолжить, выполните следующую команду, чтобы убедиться, что пакет update-manager-core установлен. Команды, которые вы будете использовать для обновления, не будут работать без установленного пакета.
sudo apt install update-manager-core
Как выбрать версию для обновления
Как и в случае с графическими инструментами выше, стандартные версии обычно предлагают обновить вас до следующей доступной версии, в то время как долгосрочные версии поддержки обычно предлагают обновить только до следующей версии LTS. Например, если вы используете18.04 LTS, когда выйдет 18.10, вы не получите обновление, потому что ваша система настроена на ожидание 20.04 LTS по умолчанию.
Чтобы изменить это из терминала, выполните следующую команду, для открытия файла / etc / update-manager / release-upgrades в текстовом редакторе с правами root. Вы можете использовать любой другой текстовый редактор, который вам нравится, но в примере мы будем использовать nano.
sudo nano /etc/update-manager/release-upgrades
 Отредактируйте строку «Prompt =» в файле, на «Prompt = normal» или «Prompt = lts» в зависимости от того, хотите ли вы получать обновление до обычных или LTS релизов.
Отредактируйте строку «Prompt =» в файле, на «Prompt = normal» или «Prompt = lts» в зависимости от того, хотите ли вы получать обновление до обычных или LTS релизов. 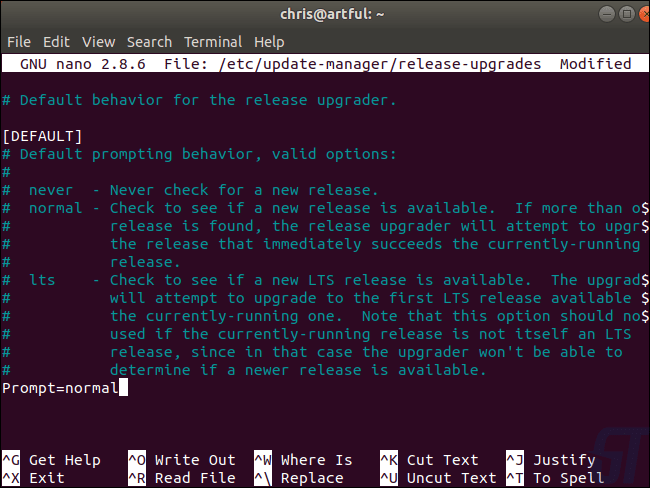 Сохраните файл и закройте текстовый редактор. Например, в nano вы можете нажать Ctrl + O, а затем Enter, чтобы сохранить файл. Далее нажмите Ctrl + X, чтобы закрыть nano. Чтобы проверить наличие доступных новых версий, до которых вы можете обновить, выполните следующую команду:
Сохраните файл и закройте текстовый редактор. Например, в nano вы можете нажать Ctrl + O, а затем Enter, чтобы сохранить файл. Далее нажмите Ctrl + X, чтобы закрыть nano. Чтобы проверить наличие доступных новых версий, до которых вы можете обновить, выполните следующую команду:
do-release-upgrade -c
Команда проверяет серверы на наличие доступных обновлений и сообщает вам, какую версию ставить. Версии, которые она предлагает, регулируются содержанием файла / etc / update-manager / release-upgrades, о котором мы говорили выше. 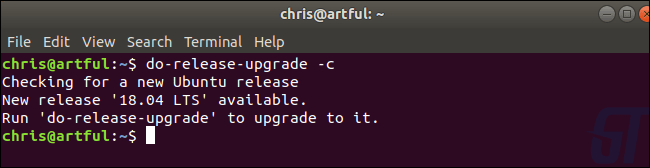 Чтобы выполнить обновление, выполните следующую команду:
Чтобы выполнить обновление, выполните следующую команду:
sudo do-release-upgrade
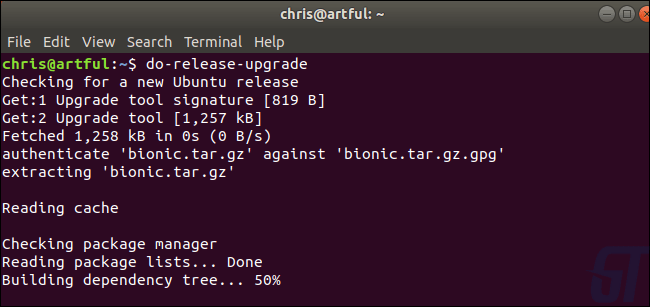 Ubuntu начинает процесс обновления. Вам нужно будет ввести «y» и нажать Enter, чтобы подтвердить это.
Ubuntu начинает процесс обновления. Вам нужно будет ввести «y» и нажать Enter, чтобы подтвердить это. 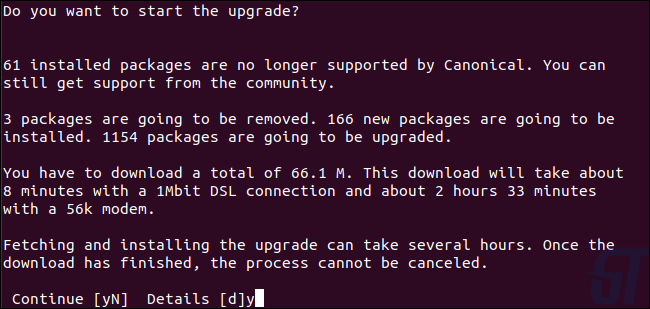 Команда терминала do-release-upgrade работает аналогично графическому инструменту обновления. Вы не можете использовать её для обновления непосредственно с16.04 LTS до 18.04 LTS, не дожидаясь выпуска Ubuntu 18.04.1 LTS. Существует команда
Команда терминала do-release-upgrade работает аналогично графическому инструменту обновления. Вы не можете использовать её для обновления непосредственно с16.04 LTS до 18.04 LTS, не дожидаясь выпуска Ubuntu 18.04.1 LTS. Существует команда do-release-upgrade -d, которая обновит вас до текущей нестабильной версии( разрабатываемой версии) .Однако это не рекомендуется для производственных систем. Разрабатываемые версии Ubuntu нестабильны и должны использоваться только для тестирования.
Вы всегда можете переустановить Ubuntu
Даже если вышеупомянутые инструменты не предлагают обновить вашу систему, например, если вы используете Ubuntu 16.04 LTS и хотите обновиться до 26 июля, вы можете загрузить последнюю версию с веб-сайта. Для этого вам нужно будет сделать загрузочный USB-накопитель или записать нужную версию на диск, а затем переустановить Ubuntu.
Перевод материала от GREATECH