
Ваша PlayStation 4 постоянно записывает ваш игровой процесс в фоновом режиме, на всякий случай, если вы хотите сохранить или поделиться клипом. Вы также можете быстро создавать скриншоты одним нажатием кнопки. После того, как вы записали видеоклипы или сделали скриншоты, вы можете сразу загрузить их или скопировать из своего внутреннего хранилища PS4 на USB-накопитель. Вставьте этот USB-накопитель в компьютер, и вы можете делать все, что хотите, с этими файлами.
Как сохранить (или загрузить) скриншот или видео
Чтобы сохранить скриншот или видео в игре, просто нажмите кнопку «Поделиться» на левой стороне контроллера, рядом с направляющей панелью. Появится экран меню «Общий доступ». В любое время вы можете нажать кнопку «Круг», чтобы выйти из этого экрана и вернуться обратно туда, где вы были в игре. В некоторых случаях меню «Share» может не работать. Вам не разрешено снимать скриншоты или записывать видеоролики с определенной видеоигрой или другими приложениями, в зависимости от того, разрешил ли разработчик. Однако разрешение есть почти всегда. Когда появится меню совместного доступа, вы можете выбрать «Сохранить снимок экрана», нажав кнопку «Треугольник» или «Сохранить видеоклип», нажав кнопку «Квадрат». Это позволит сохранить скриншот или видеоклип на PlayStation. Сохраните снимок экрана, и ваш PS4 захватит текущий экран. Сохраните видеоклип, и ваш PS4 сохранит последние 15 минут вашего игрового процесса, который он записывал в фоновом режиме. Ваш PS4 сохраняет только последние пятнадцать минут геймплея во временном буфере, поэтому нет никаких кадров более чем пятнадцати минут назад, если вы уже не сохранили их в видеоклипе.  Если вы хотите загрузить скриншот или видеоклип, выберите «Загрузить снимок экрана» или «Загрузить видеоролик». Вы можете поделиться скриншотом через Facebook, Twitter или сообщение PlayStation. Вы можете загрузить видео в Facebook, Twitter, YouTube или Dailymotion. Чтобы поделиться или загрузить в другие службы, вам нужно сохранить снимок экрана или видеоклип на внутреннем хранилище PS4, скопировать его на USB-накопитель и затем переместить его на свой компьютер, где вы сможете делать все, что вам захочется.
Если вы хотите загрузить скриншот или видеоклип, выберите «Загрузить снимок экрана» или «Загрузить видеоролик». Вы можете поделиться скриншотом через Facebook, Twitter или сообщение PlayStation. Вы можете загрузить видео в Facebook, Twitter, YouTube или Dailymotion. Чтобы поделиться или загрузить в другие службы, вам нужно сохранить снимок экрана или видеоклип на внутреннем хранилище PS4, скопировать его на USB-накопитель и затем переместить его на свой компьютер, где вы сможете делать все, что вам захочется. 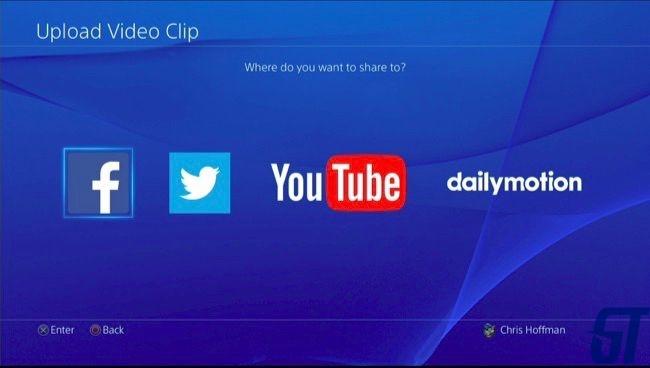
Как быстро сделать скриншот
Чтобы быстро сохранить скриншот в локальном хранилище PlayStation 4, вы можете нажать кнопку «Поделиться» на контроллере и удерживать её нажатой не менее одной секунды. Ваша PlayStation 4 сохранит скриншот, не посещая экран Share. Вы увидите значок в левом верхнем углу экрана, чтобы вы знали, что скриншот был успешно сохранен.
Как настроить кнопку «Поделиться», «Видео клип» и «Настройки снимков экрана»
Вы можете настроить параметры “Поделиться”, “Видеоклип” и “Снимок экрана”. Для этого сначала нажмите кнопку «Поделиться» в игре, чтобы открыть меню «Поделиться». Нажмите кнопку «Параметры» на вашем контроллере и выберите «Настройки общего доступа». 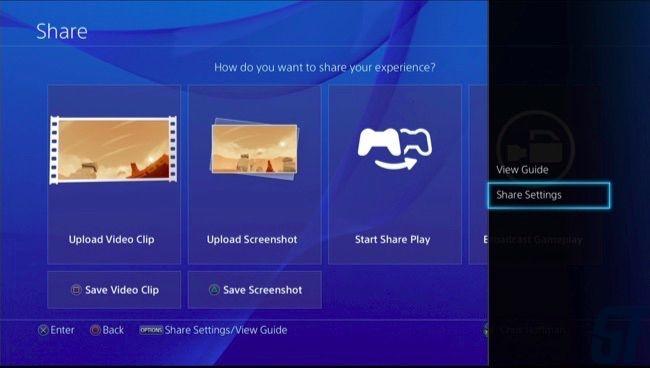 Экран «Тип управления кнопкой« Поделиться »позволяет вам настроить кнопку« Поделиться »для более быстрого захвата снимков экрана. Вы можете заставить PlayStation 4 сохранить снимок экрана, когда вы нажимаете кнопку «Поделиться» в обычном режиме, и показывать экран «Общий доступ», когда вы долго нажимаете кнопку. На экране «Настройки видеоклипа» вы можете отрегулировать длину видеоклипа, который сохраняет ваша PlayStation, короче, чем 15 минут по умолчанию, но не дольше. Вы можете включить звук из своего микрофона в свои клипы геймплея. Перейдите в меню настроек экрана, чтобы изменить настройки экрана. PlayStation 4 сохраняет скриншоты в формате JPEG по умолчанию, но вместо этого вы можете выбрать PNG. По умолчанию ваш PS4 сохраняет скриншот, когда вы зарабатываете трофей в игре, но вы также можете отключить это здесь.
Экран «Тип управления кнопкой« Поделиться »позволяет вам настроить кнопку« Поделиться »для более быстрого захвата снимков экрана. Вы можете заставить PlayStation 4 сохранить снимок экрана, когда вы нажимаете кнопку «Поделиться» в обычном режиме, и показывать экран «Общий доступ», когда вы долго нажимаете кнопку. На экране «Настройки видеоклипа» вы можете отрегулировать длину видеоклипа, который сохраняет ваша PlayStation, короче, чем 15 минут по умолчанию, но не дольше. Вы можете включить звук из своего микрофона в свои клипы геймплея. Перейдите в меню настроек экрана, чтобы изменить настройки экрана. PlayStation 4 сохраняет скриншоты в формате JPEG по умолчанию, но вместо этого вы можете выбрать PNG. По умолчанию ваш PS4 сохраняет скриншот, когда вы зарабатываете трофей в игре, но вы также можете отключить это здесь. 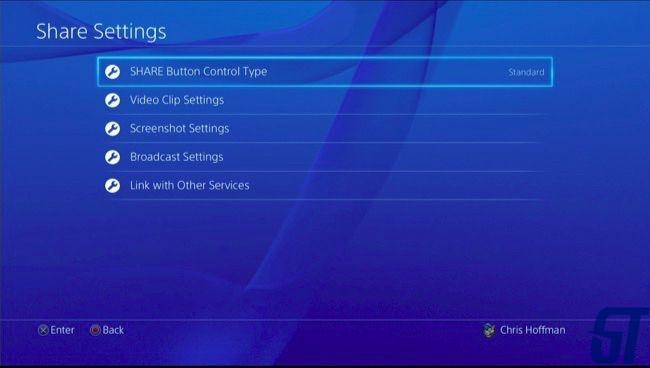
Как копировать скриншоты и видео на USB-накопитель
Чтобы просмотреть сохраненные видеоклипы и изображения, используйте приложение «Галерея снимков», входящее в комплект вашего PS4. Если вы не видите его на главном экране, вы можете прокрутить всю ленту вправо на главном экране, выбрать «Библиотека», выбрать «Приложения», а затем выбрать «Галерея снимков». Используя это приложение, вы можете просмотреть все сохраненные снимки экрана и видеоклипы или выбрать определенную игру и просмотреть сохраненные файлы мультимедиа, связанные с этой игрой. 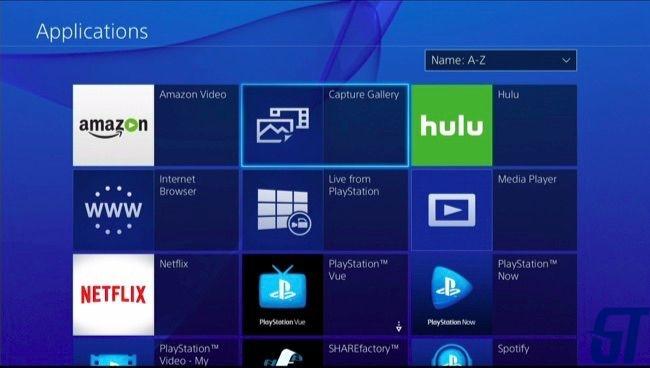 Вы можете загружать медиафайлы здесь, если хотите. Но вы также можете скопировать их непосредственно на запоминающее устройство USB и получить доступ к ним на компьютере. Для этого вставьте USB-накопитель, отформатированный файловыми системами FAT32 или exFAT в один из USB-портов PlayStation 4. Выберите мультимедийный файл, который вы хотите скопировать, нажмите кнопку «Параметры» на вашем контроллере и выберите «Копировать на USB-устройство хранения». Когда вы закончите копирование носителя, вы можете отключить USB-устройство хранения данных, подключить его к компьютеру и получить доступ к скриншотам и видеофайлам, как и к любым другим файлам.
Вы можете загружать медиафайлы здесь, если хотите. Но вы также можете скопировать их непосредственно на запоминающее устройство USB и получить доступ к ним на компьютере. Для этого вставьте USB-накопитель, отформатированный файловыми системами FAT32 или exFAT в один из USB-портов PlayStation 4. Выберите мультимедийный файл, который вы хотите скопировать, нажмите кнопку «Параметры» на вашем контроллере и выберите «Копировать на USB-устройство хранения». Когда вы закончите копирование носителя, вы можете отключить USB-устройство хранения данных, подключить его к компьютеру и получить доступ к скриншотам и видеофайлам, как и к любым другим файлам. 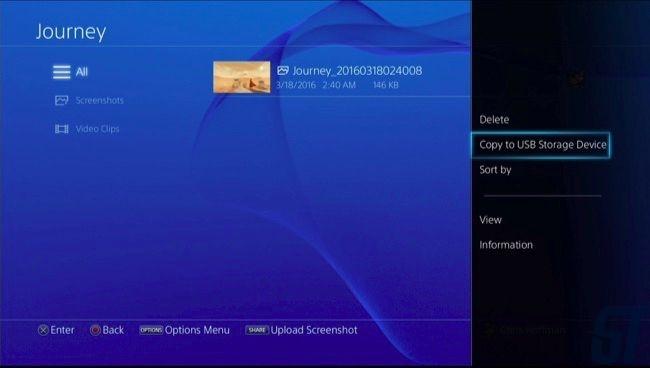 Эта функция предназначена для захвата игрового процесса, поэтому он не позволит вам записывать видео из Netflix, Hulu или других медиа-сервисов. Тем не менее, она должна работать почти в каждой игре.
Эта функция предназначена для захвата игрового процесса, поэтому он не позволит вам записывать видео из Netflix, Hulu или других медиа-сервисов. Тем не менее, она должна работать почти в каждой игре.
Перевод статьи: “How to Take Screenshots and Record Videos on a PlayStation 4“






