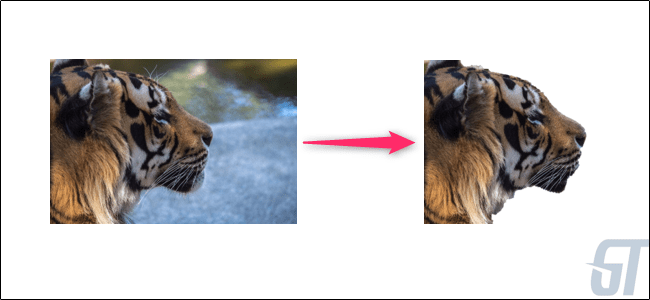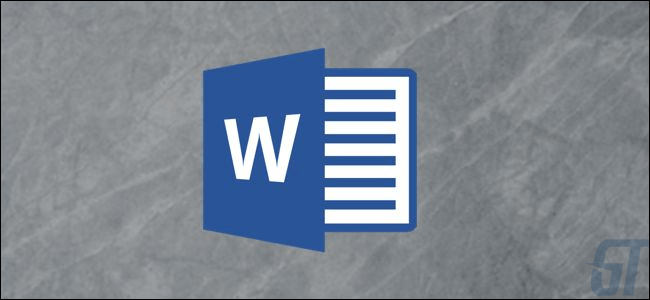
Каждый раз когда вам необходимо удалить фон с изображения в документе Word, оставив вместо него прозрачную область, вы можете обратиться к полнофункциональному редактору изображений, например к такому как Photoshop, однако не все знают что существует возможность сделать это прямо в Microsoft Word. Существует много причин, по которым вы можете удалить фон из изображения. Возможно, вы хотите сосредоточиться на одном конкретном человеке или объекте. Возможно, цвет фона не подходит для других цветов в вашем документе. Или, может быть, вы просто хотите использовать инструменты для переноса текста Word, чтобы текст был более плотным вокруг изображения. Независимо от вашей причины, удаление фона из образа в Word довольно просто. Здесь преимущество заключается в том, что инструменты редактирования изображений Word не такие сложные, как те, которые вы найдете в Photoshop, или даже в других приложениях для редактирования изображений. Они работают лучше всего, если у вас довольно простой образ с четко определенным предметом.
Как удалить фон из изображения в Word
Мы предположим, что вы уже вставили изображение в документ Word. Если нет, сделайте это сейчас. Нажмите на изображение, чтобы выбрать его. Когда вы это сделаете, вы заметите, что на ленте появится дополнительная вкладка «Формат». Перейдите на эту вкладку и нажмите кнопку «Удалить фон» на левой стороне. 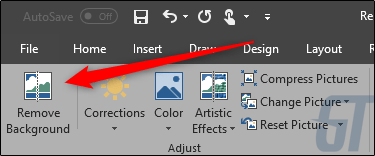 Word окрашивает фон в пурпурный; все в пурпуре будет удалено с изображения. Это попытка Microsoft автоматически обнаруживать фон изображения.
Word окрашивает фон в пурпурный; все в пурпуре будет удалено с изображения. Это попытка Microsoft автоматически обнаруживать фон изображения.  Как вы можете видеть, Word недостаточно совершенен, чтобы точно выделить фон на большинстве изображений. Ничего страшного. Word предоставляет два инструмента, помогающих вам очищать основную картинку. Теперь вы должны увидеть новую вкладку «Удаление фона» на ленте с несколькими вариантами: Отметить области для сохранения, Отметить области для удаления, Отменить все изменения и сохранить изменения. Возвращаясь к нашему примеру, вы можете видеть, что Word не полностью выделил часть фона, которая все еще видна прямо перед лицом нашего тигра. Word также залил часть тигра (область за его головой) неверно. Мы будем использовать инструменты «Отметить области для хранения» и «Отметить области для удаления», чтобы исправить это.
Как вы можете видеть, Word недостаточно совершенен, чтобы точно выделить фон на большинстве изображений. Ничего страшного. Word предоставляет два инструмента, помогающих вам очищать основную картинку. Теперь вы должны увидеть новую вкладку «Удаление фона» на ленте с несколькими вариантами: Отметить области для сохранения, Отметить области для удаления, Отменить все изменения и сохранить изменения. Возвращаясь к нашему примеру, вы можете видеть, что Word не полностью выделил часть фона, которая все еще видна прямо перед лицом нашего тигра. Word также залил часть тигра (область за его головой) неверно. Мы будем использовать инструменты «Отметить области для хранения» и «Отметить области для удаления», чтобы исправить это.
Алгоритм удаления
Начнем с областей, которые мы хотим сохранить. Нажмите кнопку «Отметить области для сохранения». 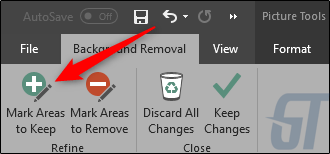 Ваш указатель изменится на перо, позволяющее выделить области изображения, которое вы хотите сохранить. Вы можете щелкнуть по зоне которую нужно оставить, или попробовать сделать тоже самое с помощью зарисовки нужного участка рисунка. Вам нужно будет поэкспериментировать с вашим изображением, чтобы найти оптимальный вариант редактирования под вашу конкретную задачу. Имейте в виду, что вы можете отменить действие, если зайдёте слишком далеко, или вы можете нажать кнопку «Отменить все изменения», чтобы уничтожить все ваши изменения и начать все заново.
Ваш указатель изменится на перо, позволяющее выделить области изображения, которое вы хотите сохранить. Вы можете щелкнуть по зоне которую нужно оставить, или попробовать сделать тоже самое с помощью зарисовки нужного участка рисунка. Вам нужно будет поэкспериментировать с вашим изображением, чтобы найти оптимальный вариант редактирования под вашу конкретную задачу. Имейте в виду, что вы можете отменить действие, если зайдёте слишком далеко, или вы можете нажать кнопку «Отменить все изменения», чтобы уничтожить все ваши изменения и начать все заново.  Когда вы закончите выделение нужных зон, вы можете щелкнуть в любом месте за пределами изображения, чтобы увидеть эффект. После того, как мы сохранили некоторые области нашего тигра, у нас теперь есть изображение, которое выглядит примерно так.
Когда вы закончите выделение нужных зон, вы можете щелкнуть в любом месте за пределами изображения, чтобы увидеть эффект. После того, как мы сохранили некоторые области нашего тигра, у нас теперь есть изображение, которое выглядит примерно так. 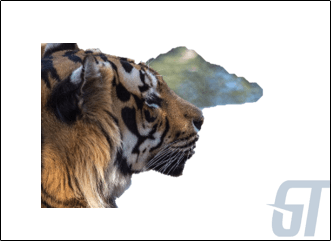 Затем мы будем отмечать области, которые мы хотим удалить с изображения. В нашем случае это тот фон, который все еще остается. На этот раз нажмите кнопку «Отметить области для удаления».
Затем мы будем отмечать области, которые мы хотим удалить с изображения. В нашем случае это тот фон, который все еще остается. На этот раз нажмите кнопку «Отметить области для удаления». 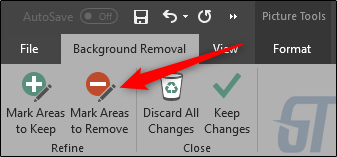 Опять же, ваш указатель превращается в ручку. На этот раз щелкните или нарисуйте области, которые вы хотите удалить с изображения. Они должны перекраситься в пурпурный цвет.
Опять же, ваш указатель превращается в ручку. На этот раз щелкните или нарисуйте области, которые вы хотите удалить с изображения. Они должны перекраситься в пурпурный цвет.  В любое время нажмите за изображение, чтобы проверить свою работу. Когда вы будете удовлетворены, нажмите кнопку «Сохранить изменения» на вкладке «Удаление фона».
В любое время нажмите за изображение, чтобы проверить свою работу. Когда вы будете удовлетворены, нажмите кнопку «Сохранить изменения» на вкладке «Удаление фона». 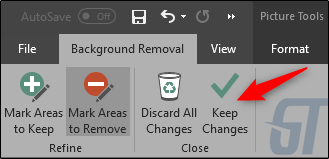 Теперь у вас должно быть чистое изображение на заднем плане!
Теперь у вас должно быть чистое изображение на заднем плане! 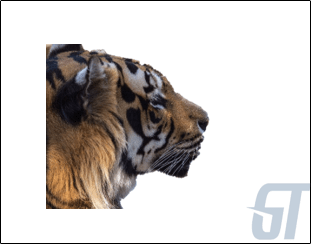
Перевод материала от Greatech