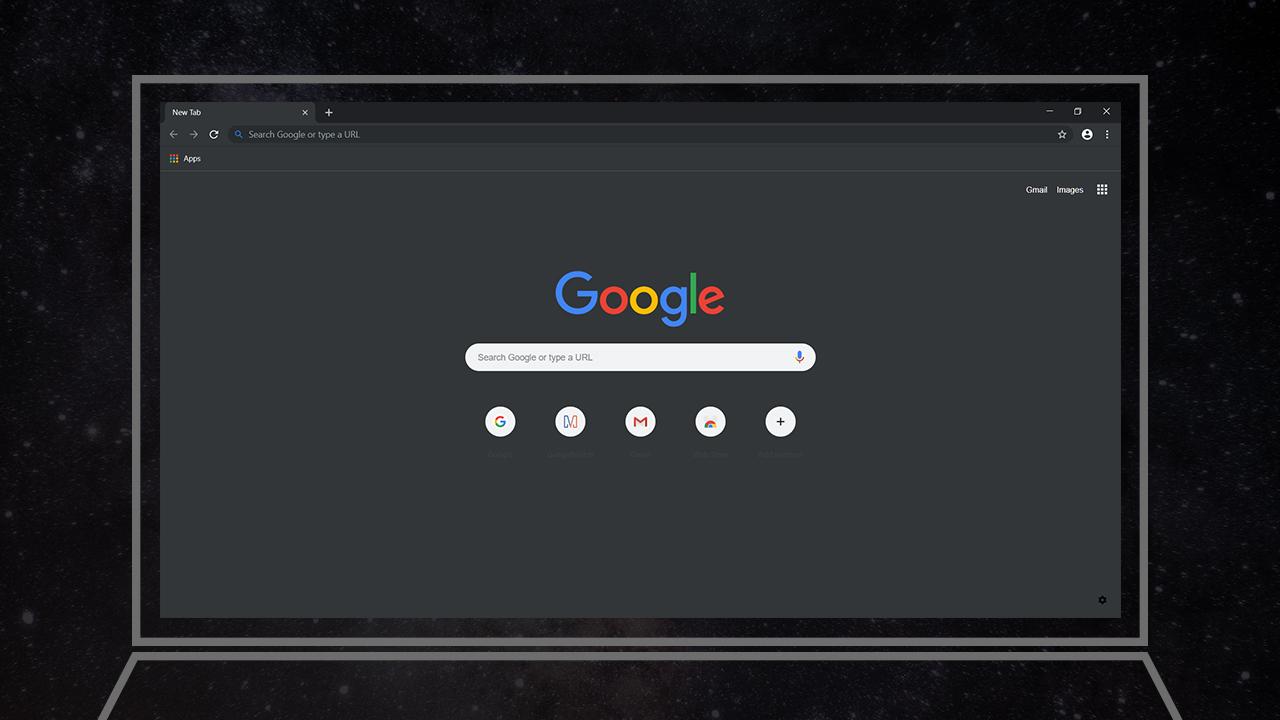
Google уже несколько месяцев экспериментирует с темными режимами для Google Chrome, для настольных компьютеров и мобильных устройств, но до сих пор нет простой кнопки или флажка для переключения. Темная тема Chrome активируется по-разному для каждой операционной системы.
Есть несколько причин выбрать темную тему для Chrome. На мобильных устройствах, пожалуй, самым большим фактором является срок службы батареи. Экран вашего телефона потребляет много энергии, и в 2018 году Google подтвердил, что приложения с более темными интерфейсами потребляют гораздо меньше заряда, чем их яркие светлые аналоги.
Выбор темной темы также означает, что вы получаете меньше синего света, что может улучшить ваш сон. Недостаток сна не только вызывает у вас чувство усталости и раздражения, но также связан с ожирением, высоким кровяным давлением, диабетом и сердечными заболеваниями.
Наконец, это выглядит просто круто. Язык Google Material Design и последнее обновление Facebook очень яркие и белые, и переход в темный режим вносит существенные изменения. Если этих причин достаточно, чтобы соблазнить вас, то вот как вы можете переключиться на темную тему в Chrome для Windows, macOS, Android и iOS.
Включить темную тему в Google Chrome в Windows 10
Войдите в меню «Настройки», выберите «Персонализация», нажмите «Цвета» и прокрутите вниз до переключателя, помеченного «Выберите режим приложения по умолчанию».
Измените его на «Темный», и все приложения с собственным темным режимом, включая Chrome, изменят цвет. Нет необходимости перезагружать ваш браузер.
Включить темную тему в Chrome на macOS
Откройте «Системные настройки», нажмите «Общие», выберите «Внешний вид».
Выберите вариант «Темный». Как и в Windows, все приложения с нативным темным режимом автоматически поменяются без вашего участия.
Включить темную тему в Google Chrome на Android
Темный режим все еще является экспериментальной функцией в Chrome для Android, поэтому имейте в виду, что некоторые элементы дизайна могут выглядеть немного странно. Чтобы активировать его, введите “chrome: // flags” в адресной строке браузера.
Нажмите на поле «Поиск флагов» и введите темный. Здесь вы найдете две опции: «Темный режим содержимого Android» и «Темный режим пользовательского интерфейса Android». Если вы активируете первую опцию, Chrome будет определять, создал ли разработчик сайта темную версию, и автоматически выбирать ее. Если нет такой доступной темной версии, браузер инвертирует цвета сайта. Активация второй опции означает, что сам интерфейс браузера станет темным.
Нажмите раскрывающееся меню под каждым из этих параметров и измените настройку на «Активировано», затем перезапустите Chrome.
Теперь откройте меню настроек, нажмите «Темы» и выберите «Темный». Если вы не видите параметр Темы, перезапустите Chrome еще раз, и он должен появиться.
Включить темную тему в Chrome на iOS
Google еще не выпустил темную тему для Chrome на iOS, но она находится в стадии разработки и может стать доступной со следующим крупным обновлением браузера. Мы обновим эту статью с инструкциями по активации, когда она появится. В настоящее время вы можете использовать функцию Invert для достижения аналогичного эффекта.
Откройте «Настройки» и выберите «Общие»> «Специальные возможности»> «Показать удобства».
Выберите «Классическое инвертирование», чтобы инвертировать цвета всего на экране вашего устройства, или «Умное инвертирование», чтобы оставить изображения в покое, но инвертировать все остальное.
Посмотрите наш список из лучших бесплатных VPN сервисов 2019 года.
Перевод материала от GreaTech






